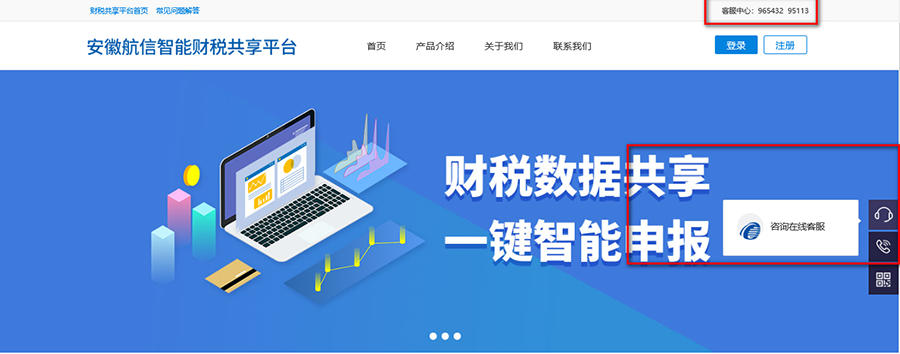一、功能流程
1.1.注册
信诺云财税注册地址:
进入首页后请点击右上角“注册”按钮
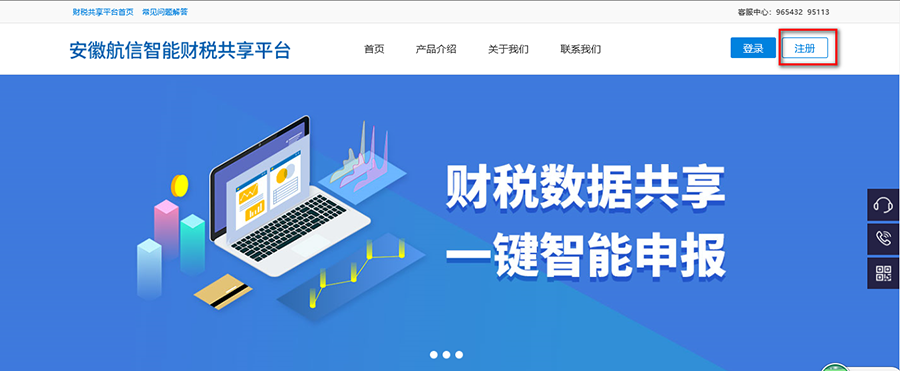
点击选择类型,创建新公司
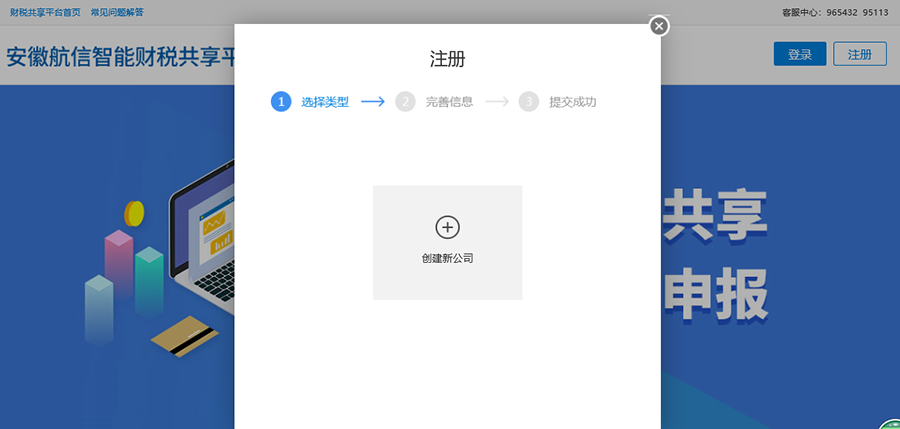
选择类型后下一步完善企业信息
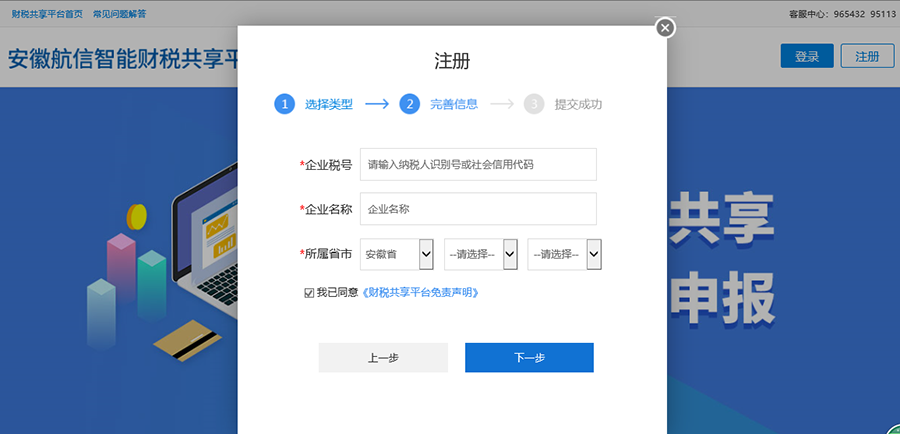
按提示进行操作,填写手机号、密码和确认密码,注册成功进入财税平台
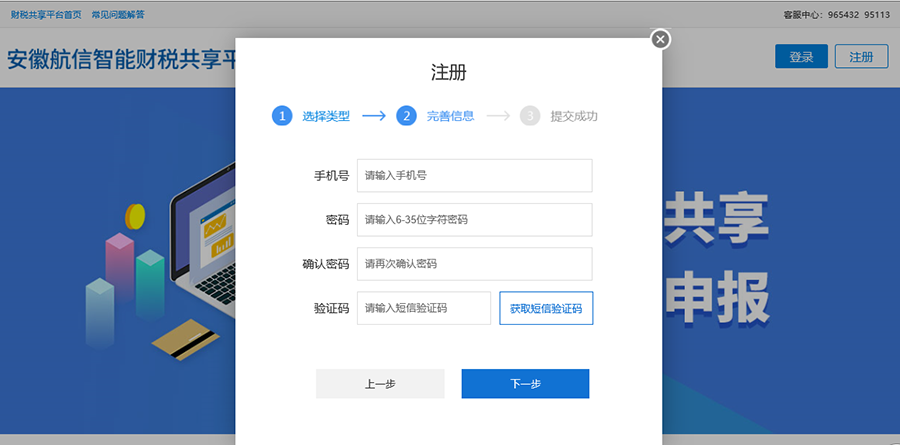
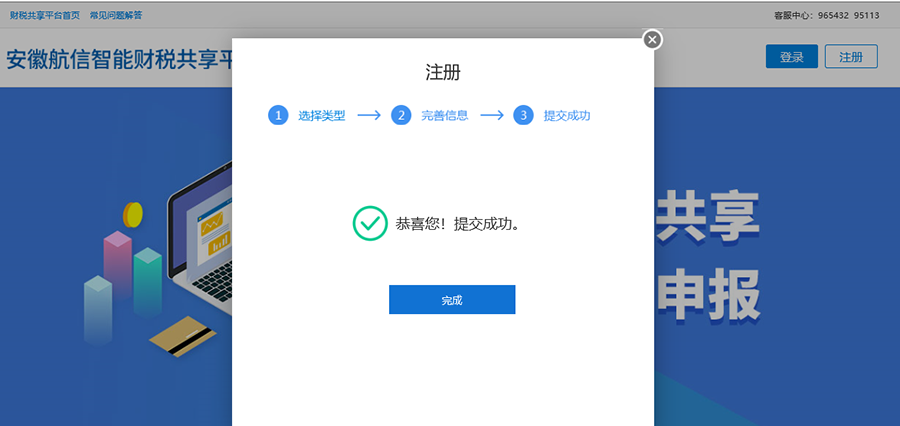
注意:仅当您的公司注册地为安徽时,才能正常使用一键申报
1.2.登录
注册成功,点击信诺云财税的“登录”按钮可进入登录界面
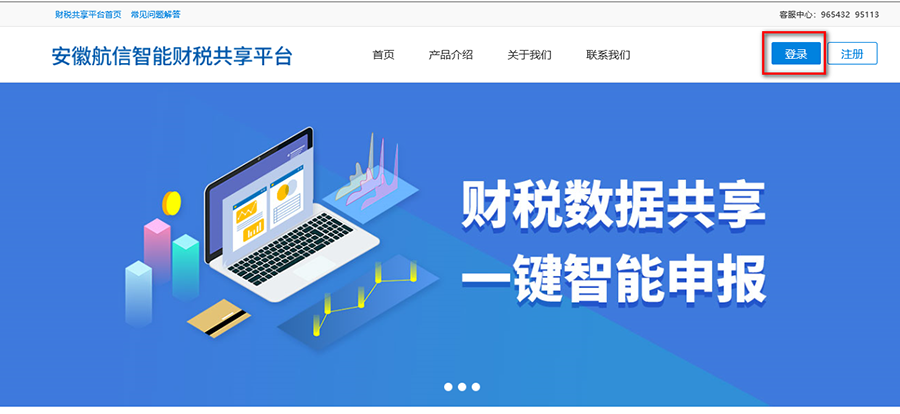
登录界面,输入注册的手机号和设置的密码进行登录
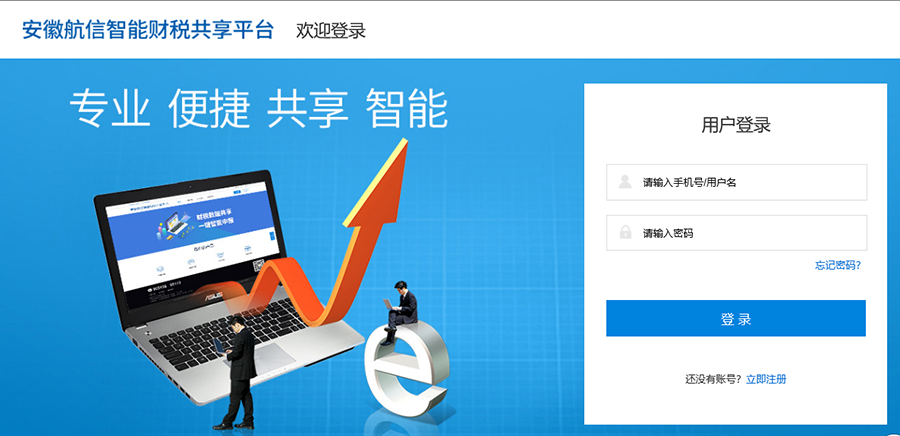
1.3.忘记密码
登录时,若忘记用户密码,可点击登录页面的“忘记密码”链接
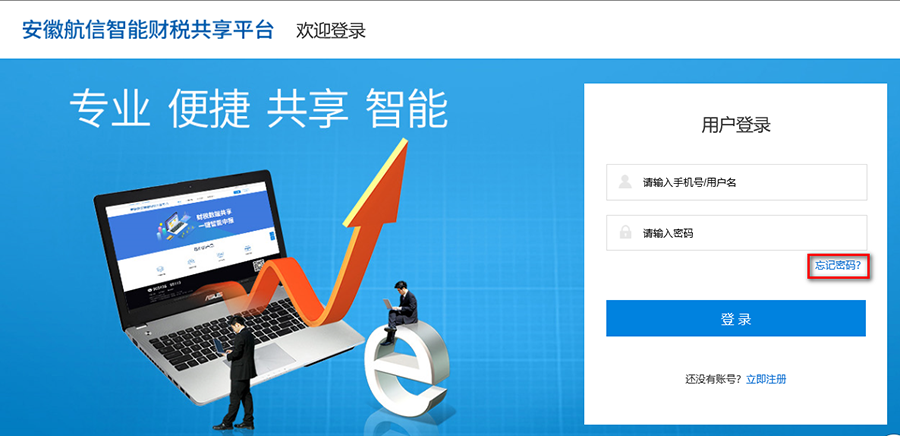
录入注册的手机号码,进行验证,验证通过后可重新设置密码
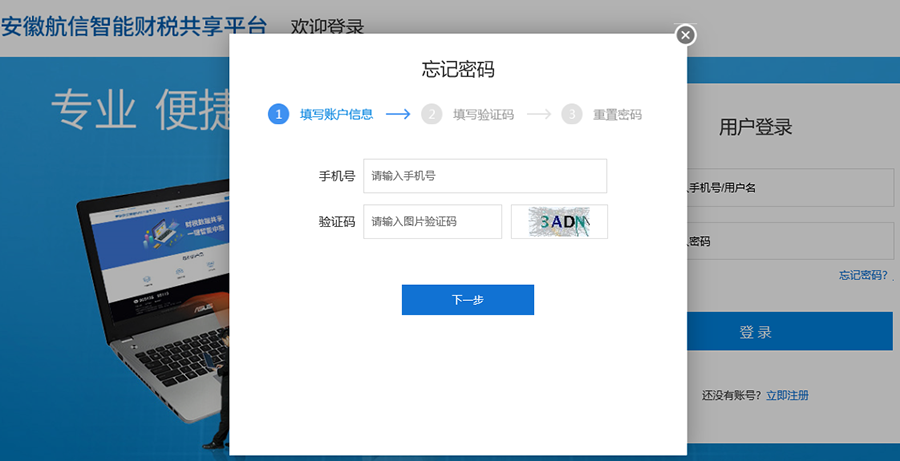
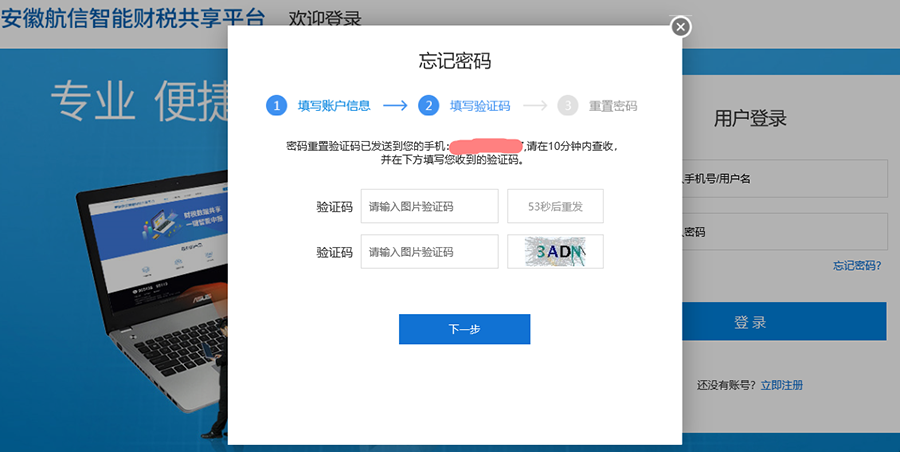
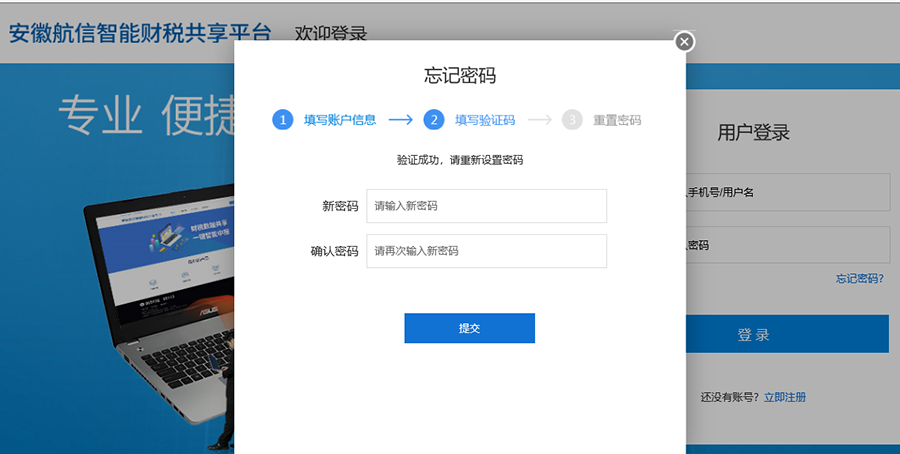
1.4.登录成功首页
注册的用户为代账公司的管理员,使用注册的管理员登录成功页面展示如下
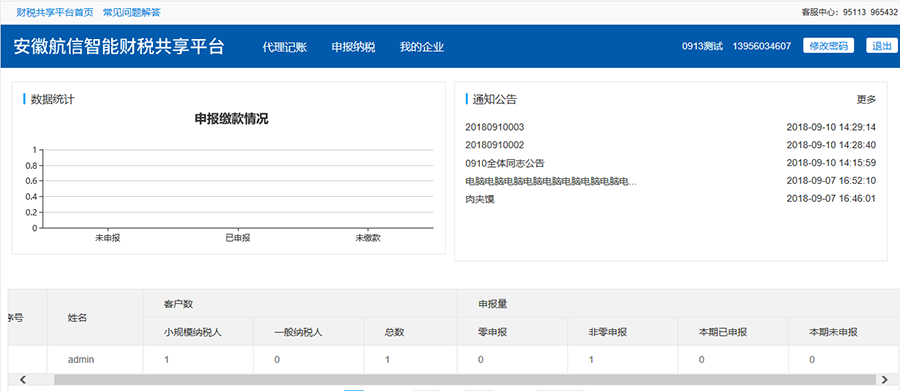
首页展示信息包括:本月客户数、申报量,申报缴款情况以及通知通告。客户数、申报数、申报缴款情况是根据添加的客户的情况和客户当月申报的、缴款的情况进行统计,通知公告栏展示系统发布的通知公告。
页面展示的菜单包含代理记账、申报纳税、我的企业
代账公司员工可登信诺云财税平台,管理员登录信诺云财税平台可添加的员工,添加成功系统将员工用户名和密码通过短信发送员工手机,员工通过发送的用户名和密码可登录平台,登录成功页面展示如下
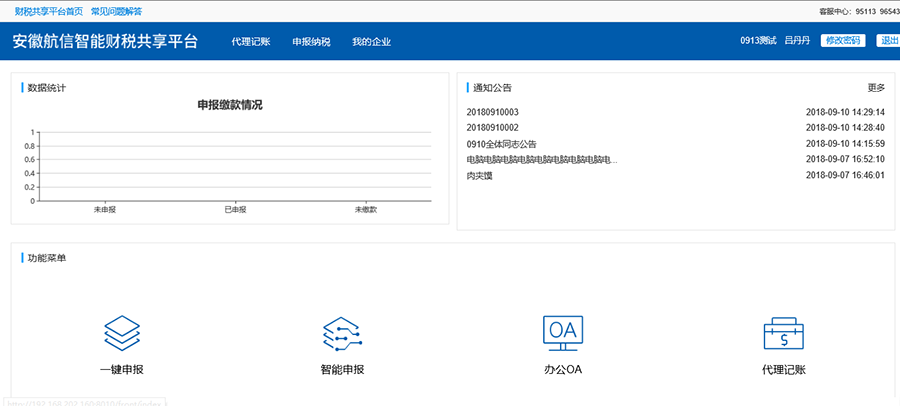
首页展示信息包括:申报缴款情况以及通知通告、以及快捷菜单。申报缴款情况是根据添加的客户的情况和客户当月申报的、缴款的情况进行统计。
通知公告栏展示系统发布的通知公告。快捷菜单包含:一键申报、智能申报、办公OA、代理记账
页面展示的菜单包含代理记账、申报纳税、我的企业
2.用户管理
管理员和员工首页面展示的菜单中,点击“用户管理”,在用户管理界面,管理员可新增员工、修改员工状态。普通员工(会计或开票员等)只可查询不可编辑
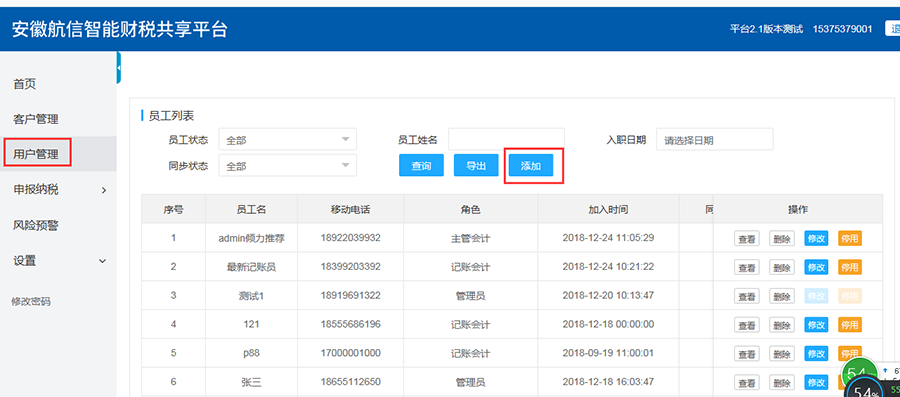
管理员登录后,在部门与员工界面,可新增、修改员工信息
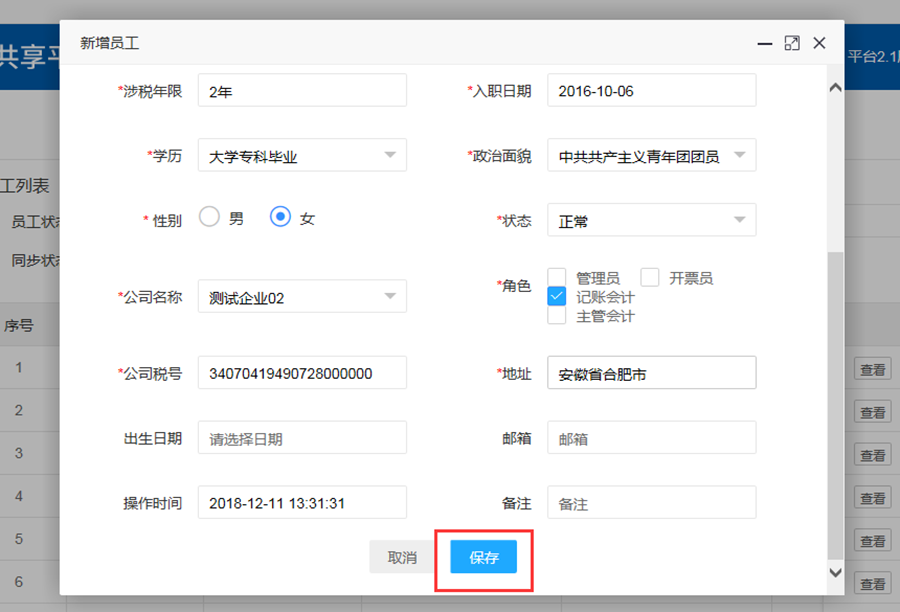
普通员工登录后,只可查看企业信息人员的信息,不可修改
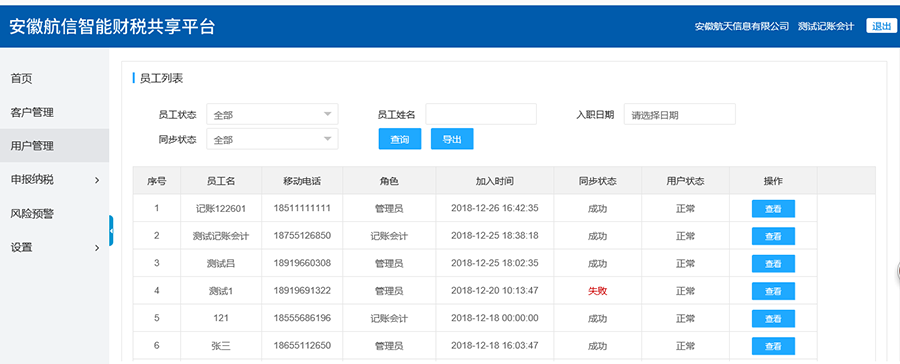
3.客户管理
3.1添加用户
1.点击左边菜单栏“客户管理”,在右边界面可“查询、导出、添加、刷新”客户信息,点击“添加”按钮可新增客户。
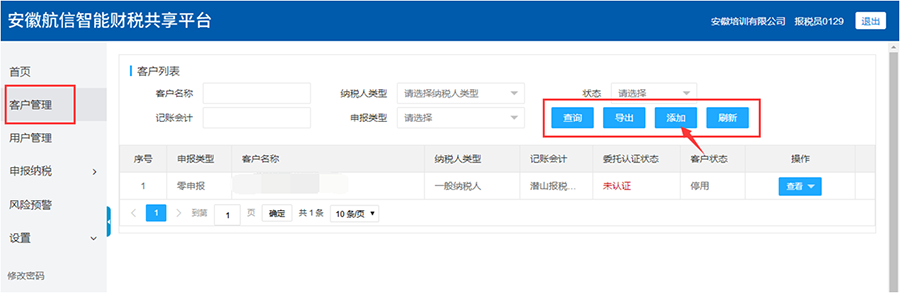
2.在弹出的“新增客户”界面,选择“单个添加”客户信息。
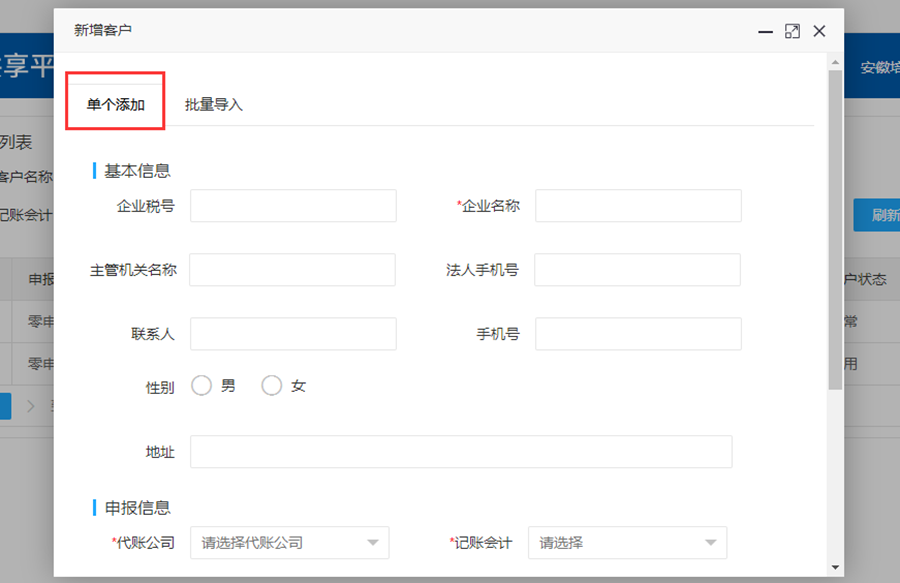
“单个添加”客户信息时,输入企业税号后系统后自动获取企业名称。
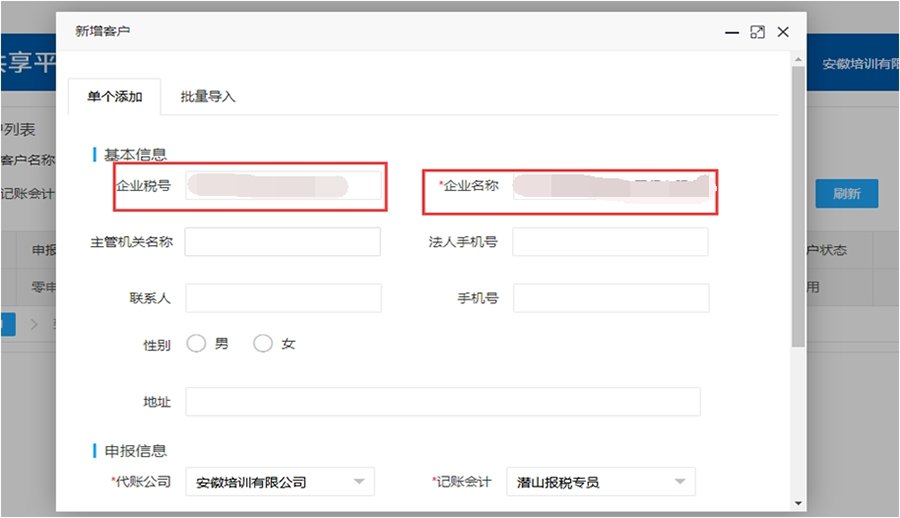
其它星号项是必填项目,申报类型选择零申报或是非零申报。
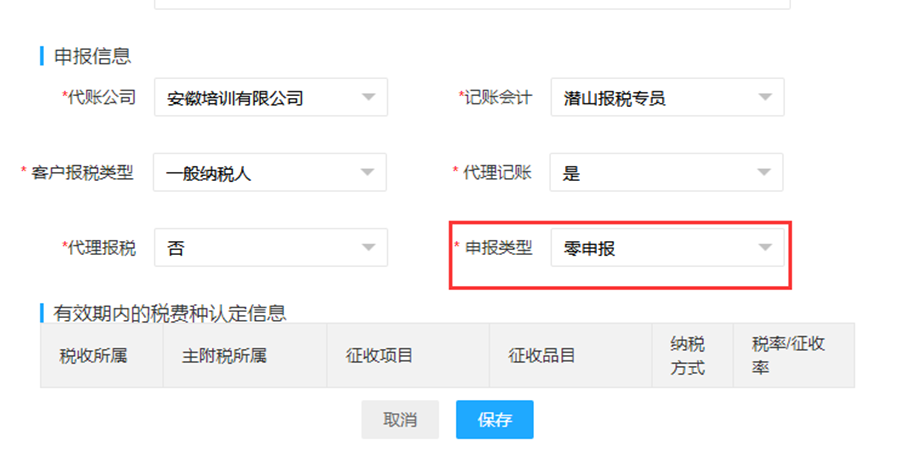
在“新增客户”界面,也可“批量导入”客户信息。
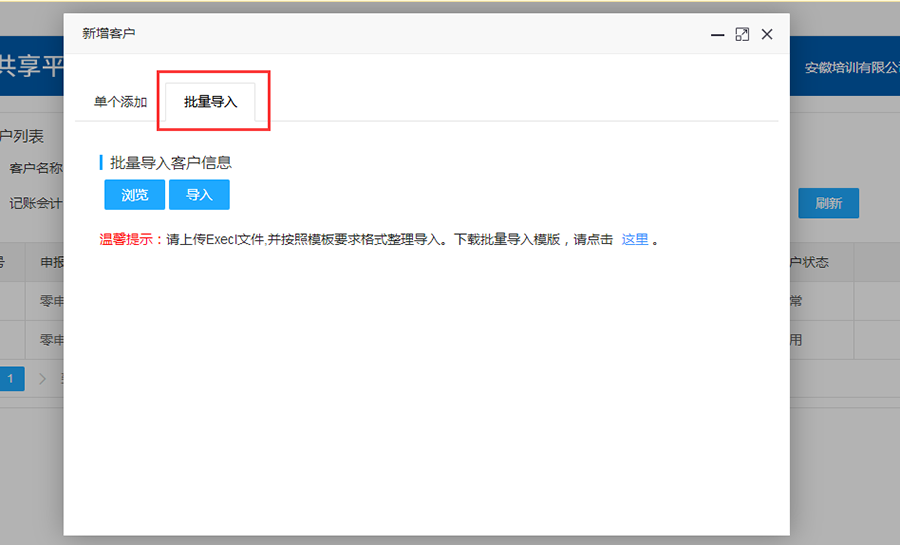
批量导入客户信息时需要点击“这里”下载客户信息EXCEL表格,根据表格项目填写客户信息
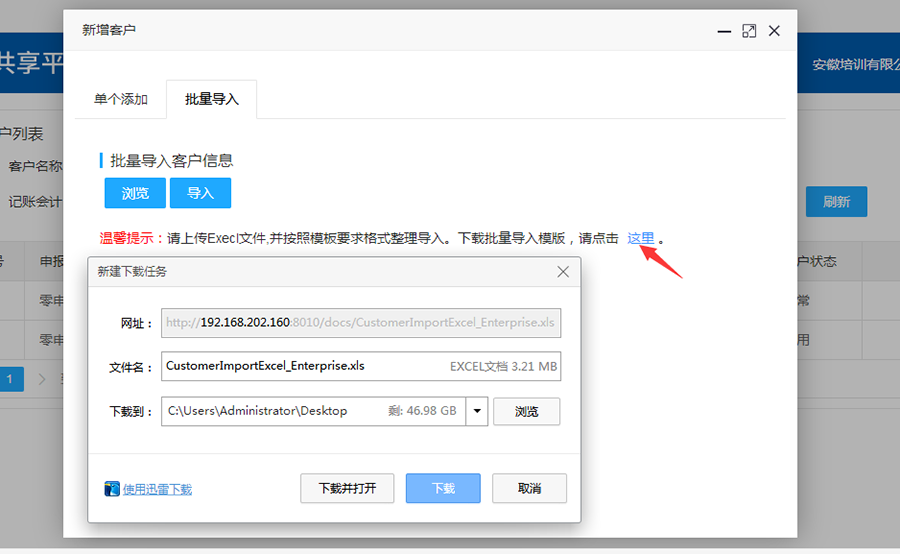
点击“浏览”选择已经填写完成的表格,再点击“导入”按钮操作,提示导入成功即可。
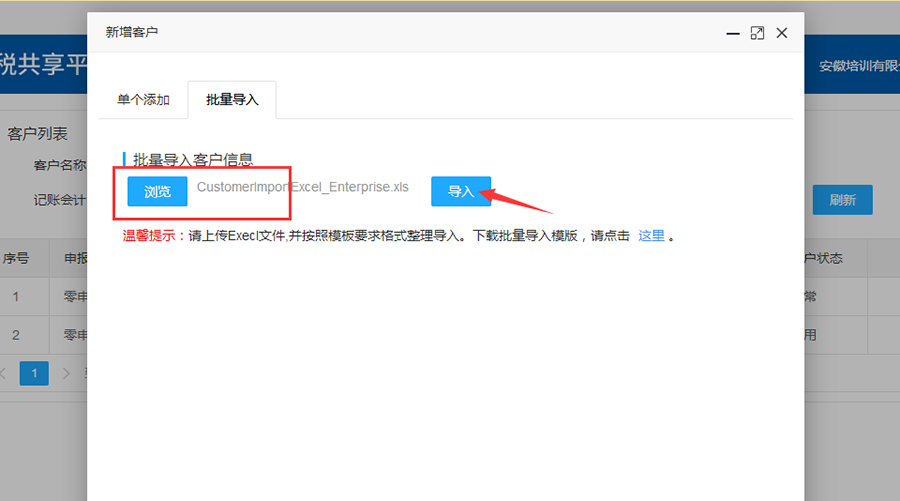
点击“浏览”选择已经填写完成的表格,再点击“导入”按钮操作,提示操作成功即可。
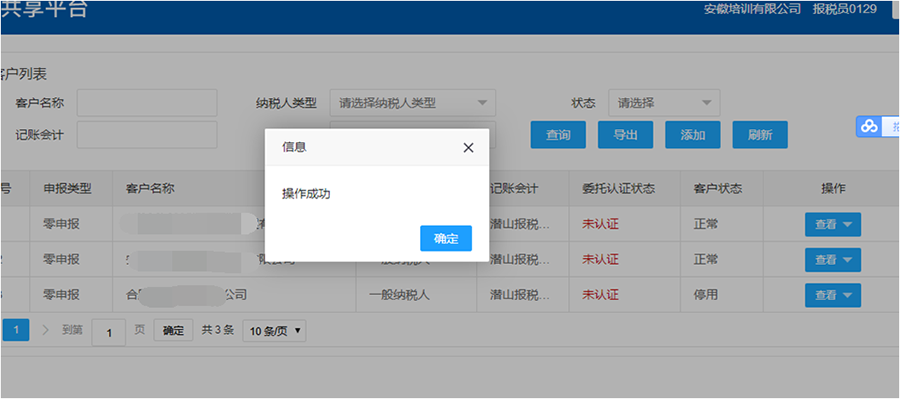
4.客户信息也可“导出”,点击“导出”按钮。
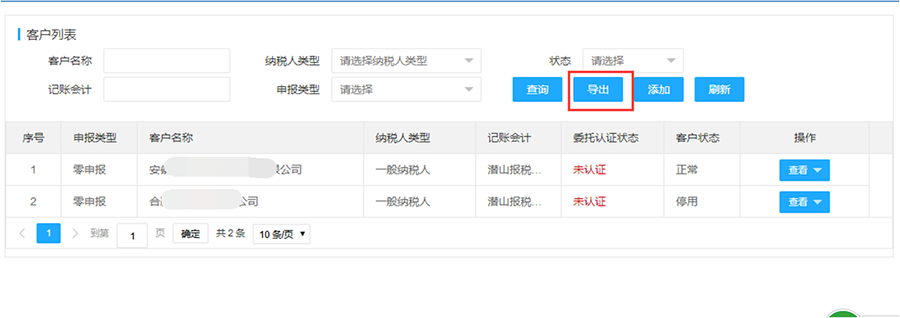
进行下载保存即可将客户信息导出
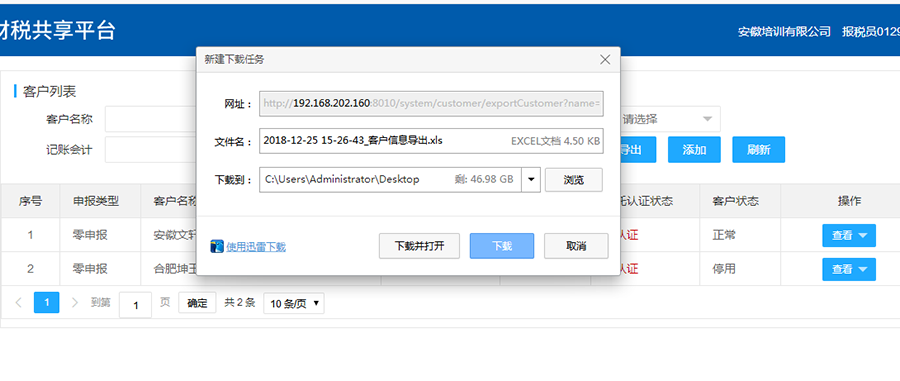
1.5.委托认证
新添加的客户,默认的委托申报状态是“未认证”,点击操作后的“委托认证”
进行认证
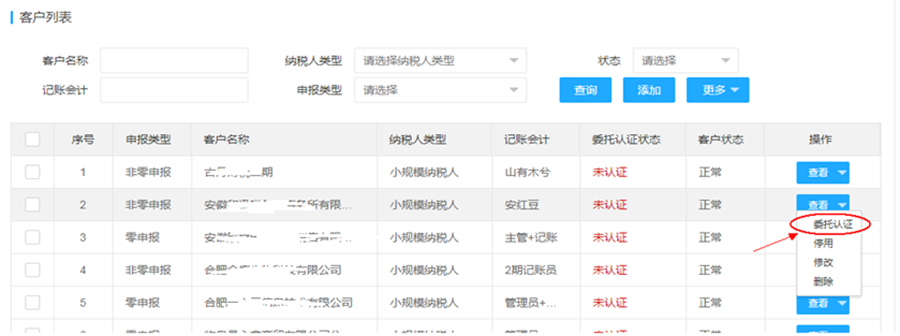
弹出委托认证界面,在右方安徽省电子税务局登录密码内输入密码后点击“确定”。
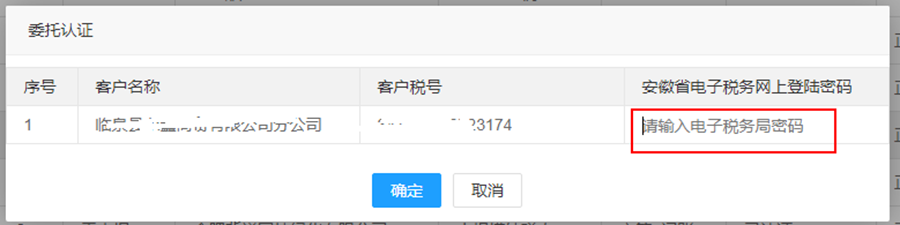
出现“操作成功”提示即可。
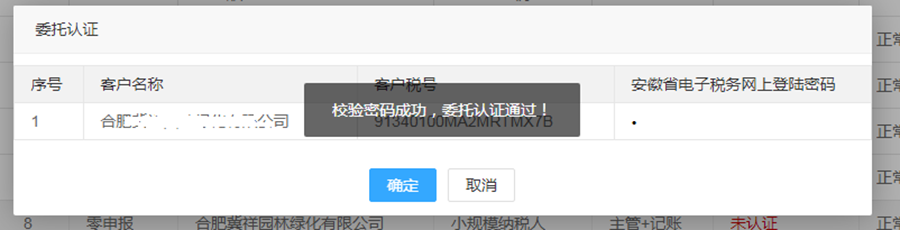
委托认证可批量操作
勾选所有需要进行认证的客户,然后在上方的菜单栏“更多”里点击“委托认证”
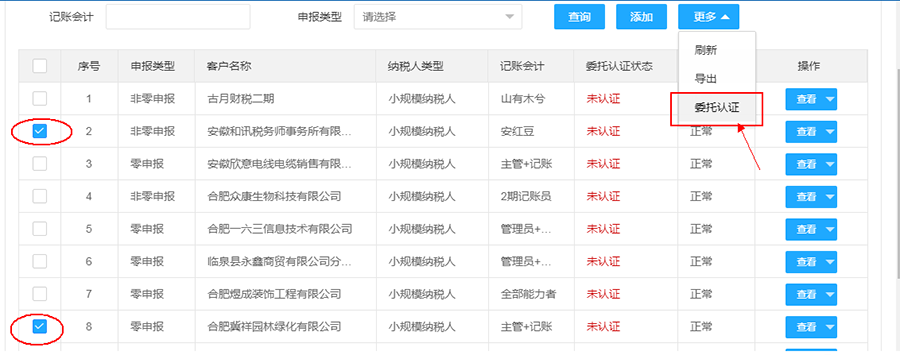
出现委托认证列表,将需要认证的所有客户的安徽省电子税务局的登录密码录入。
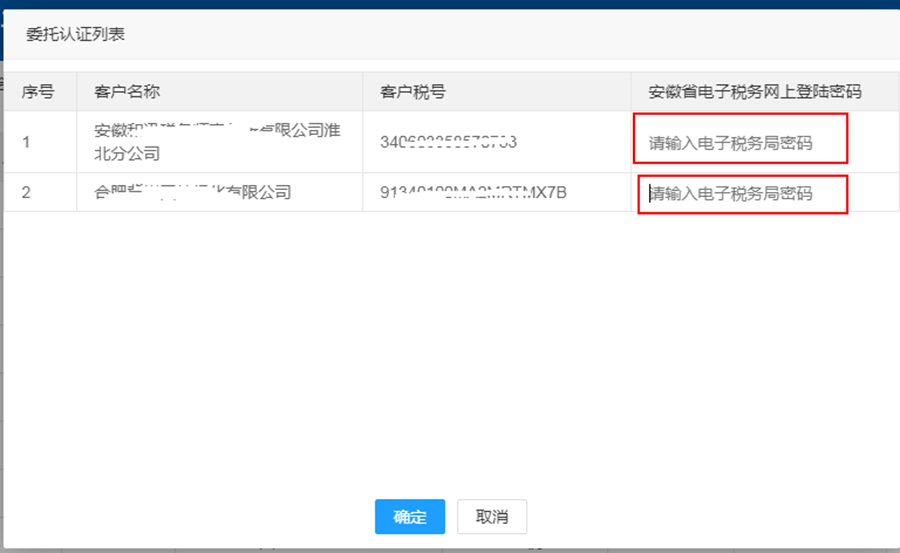
根据提示,进行确认。
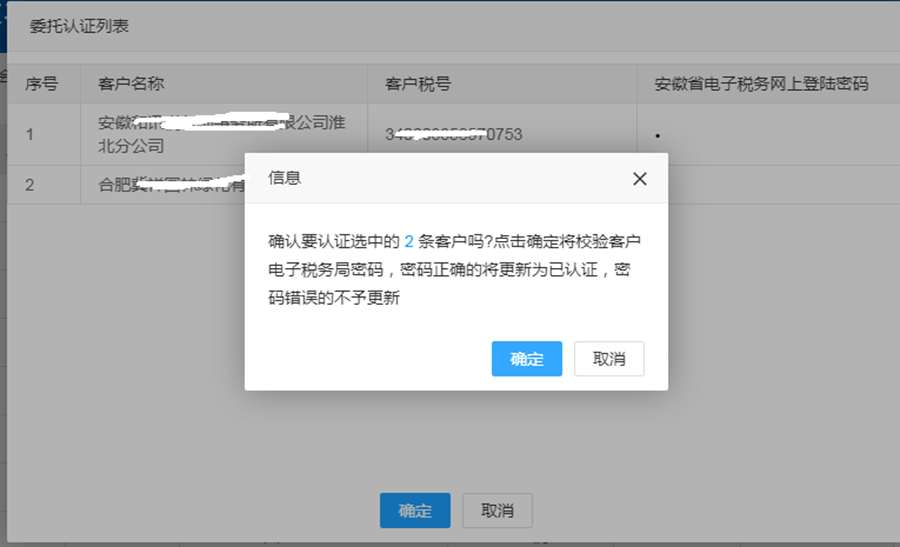
如密码正确,出现“操作成功”提示即可。
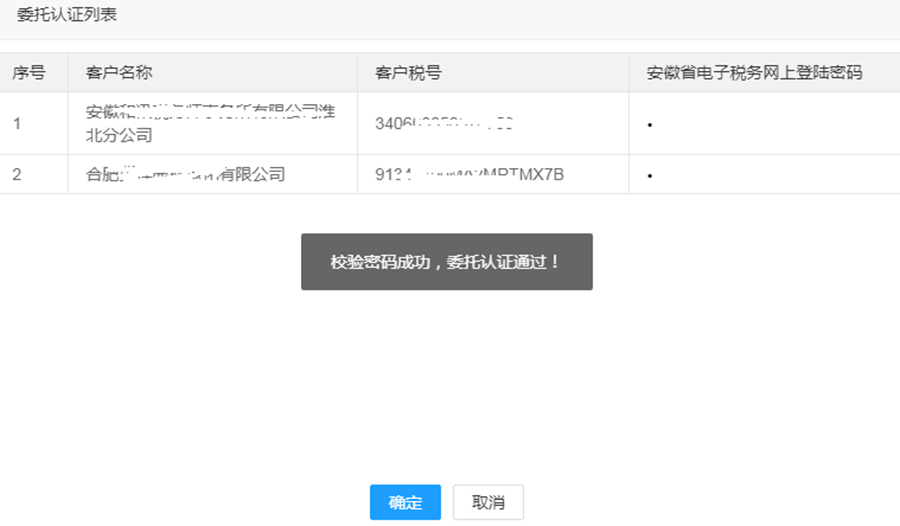
客户管理界面,点击“刷新”按钮,便可看到企业的委托认证状态显示“已认证”已经认证过合同的客户,在平台版本更新后需进行委托认证 。
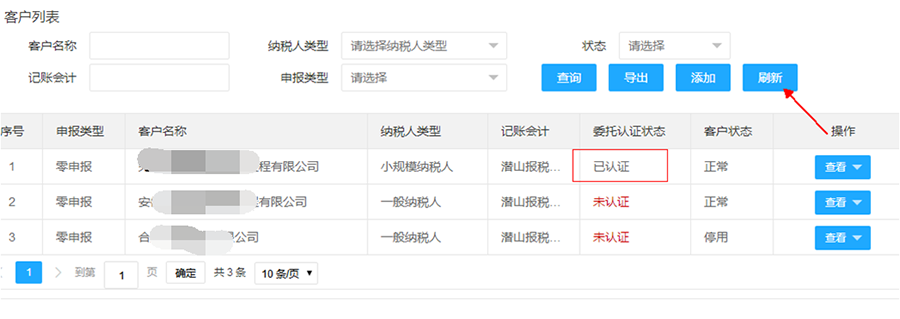
4.代理记账
点击平台左侧“代理记帐”菜单,或右下方的“代理记帐”功能,在弹出的“工作台”界面可进行“票据”及“记帐”的系列操作。
4.1票据
4.1.1.理票
4.1.1.1 票据扫描
【主要功能】通过扫描仪进行票据扫描,获取票据影像及票据数据。
【操作步骤】
1.工作台-理票-票据扫描,如下图1、2所示:
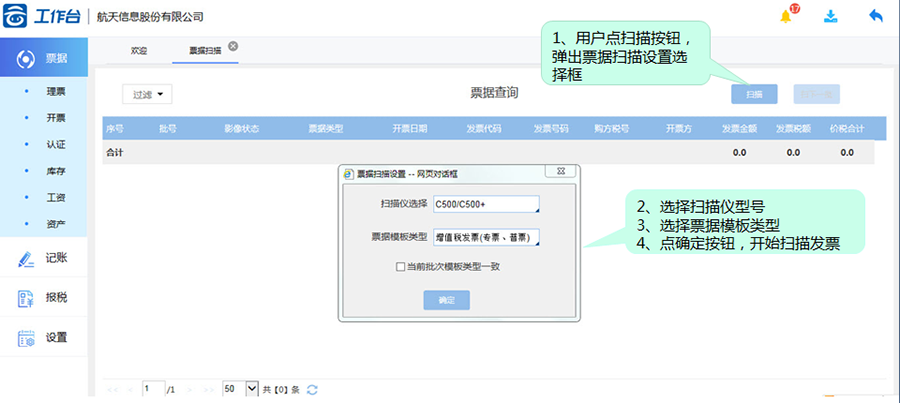
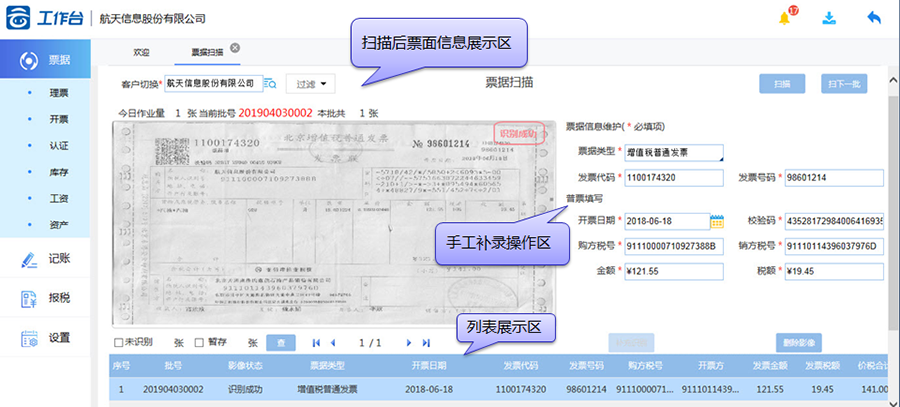
2.支持三种票据类型:增值税发票(专票、普票)、机动车发票、其他(如:火车票、行程单…)。
3.票据扫描完成后,影像状态分为三种,识别成功、暂存、未识别,可通过手工补录对未识别成功的影像进行补充识别。
4.票据识别成功后若当前客户有查验功能权限则自动进行发票查验采集发票详细信息。
4.1.1.2扫码收票
【主要功能】通过二维码扫描、手工录入票头信息等方式,对发票进行确认,并且系统通过进项通道查验接口补齐发票信息,以备后续入账使用。
【操作步骤】
1.工作台-理票-扫码收票,如下图所示::
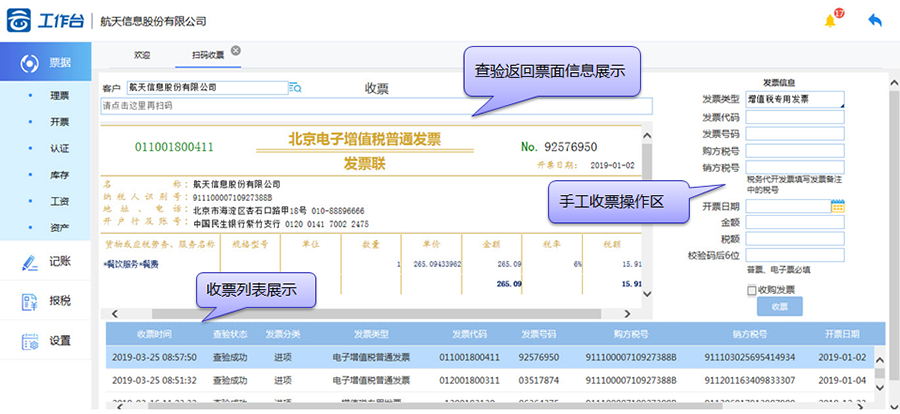
2.扫码收票后可自动进行发票查验采集发票详细信息。
3.根据发票信息自动区分进销项发票,自动归集到客户。
4.1.2.开票
4.1.2.开票
4.1.1.2.手机开票授权
1.手机微信搜索公众号“aisinoydz”并添加关注,如下图所示:
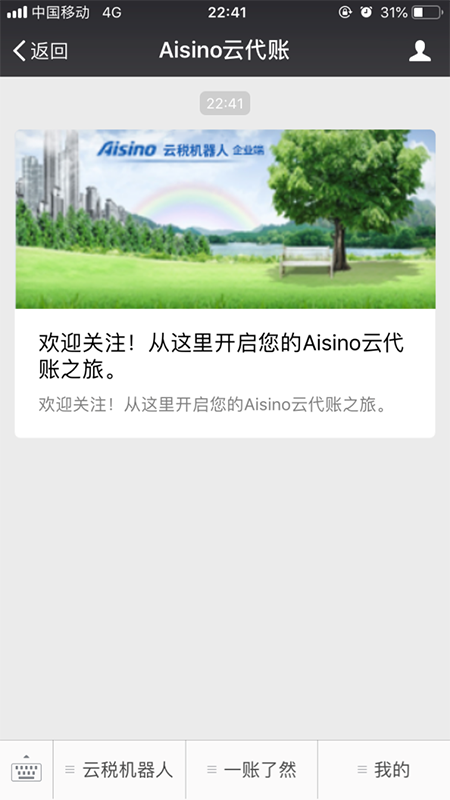
1. 绑定企业税号:点击菜单栏【我的】-【绑税号】输入信息进行绑定,如下图所示:
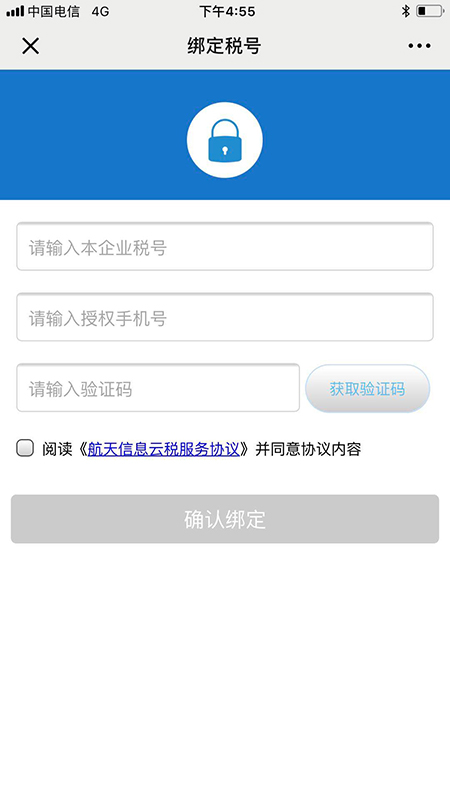
4.1.1.2.2申请开票(云开票模式)
云开票模式:代账端采用云开票模式时,企业可从微信服务号中提交开票申请、了解开票情况。
1. 点击菜单栏【爱信诺财税】-【开发票】进入申请开票界面,如下图所示:
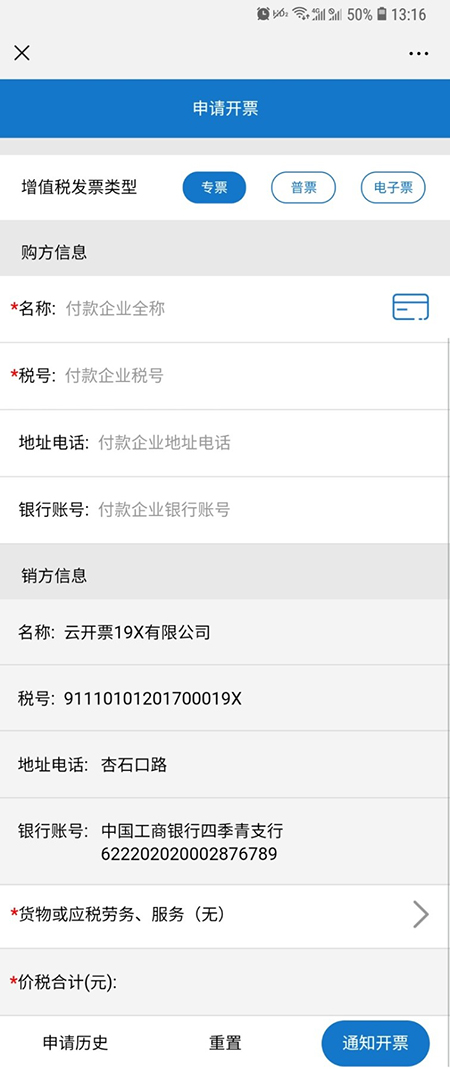
① 选择增值税发票类型为“专票”购方税号为必输, “普票”或“电子票”时为非必输;
② 输入购方企业名称,若曾使用过该企业名称当光标离开该输入框时将自动带出企业信息。也可点击名称输入框后方的名片夹图标 可进入“名片夹”页面选择企业。
可进入“名片夹”页面选择企业。
2. 销方信息根据绑定账号自动带出,不可修改。
3. 点击“货物或应税劳务、服务” 添加货物,如下图所示:
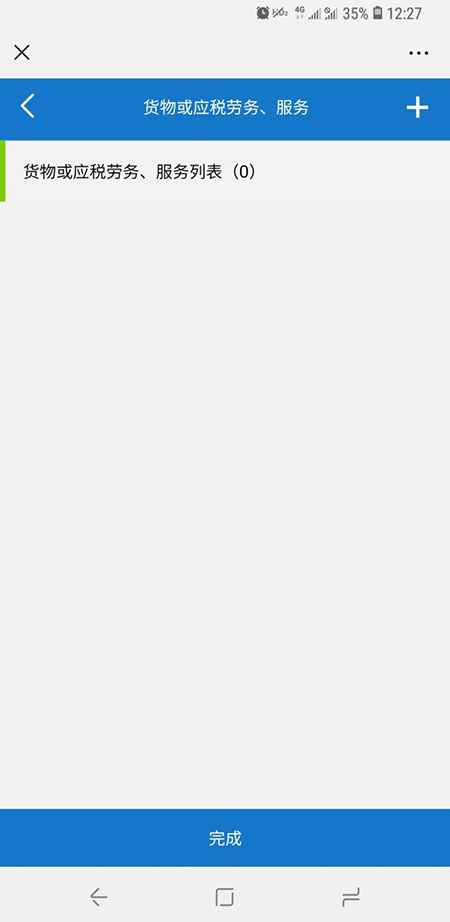
① 点击右上角的【+】按钮添加货物,如下图所示:
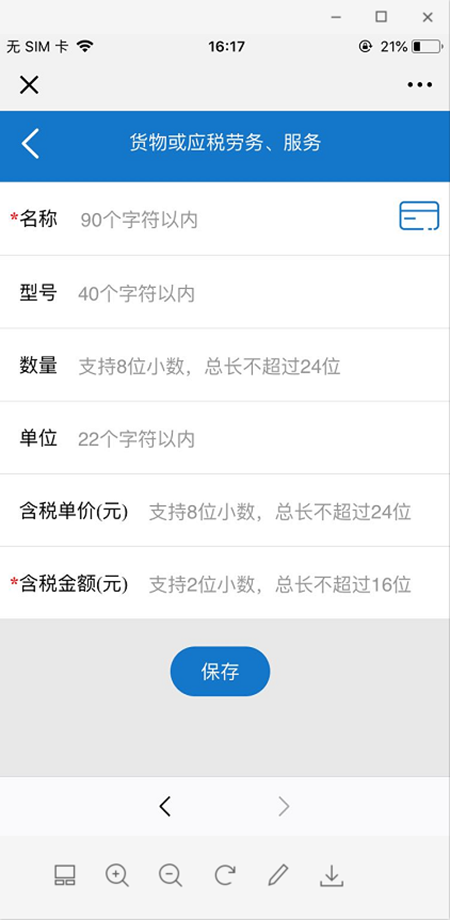
② 输入货物名称,若曾使用过该名称,当光标离开该输入框时将自动带出该货物信息,也可点击货物名称输入框后的 图标进入“货物列表”选择货物;
图标进入“货物列表”选择货物;
③ 录入数量、含税单价,含税金额将自动计算;
④ 已添加的货物可进行编辑、删除操作,如下图所示:
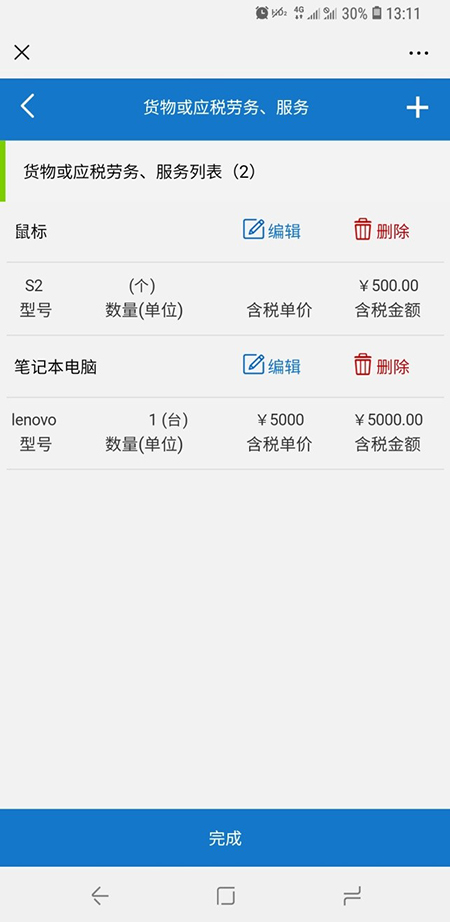
⑤ 当货物的某项信息较长无法全部显示时,可点击该项将显示全部,再点击屏幕任意位置可关闭展示界面,如下图所示:
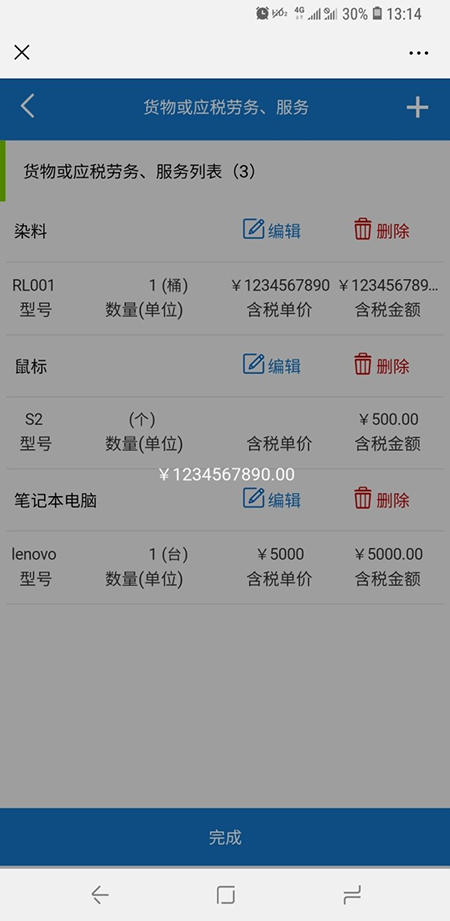
货物或应税劳务、服务的条数及价税合计金额根据已添加的货物自动计算。
4. 通知开票
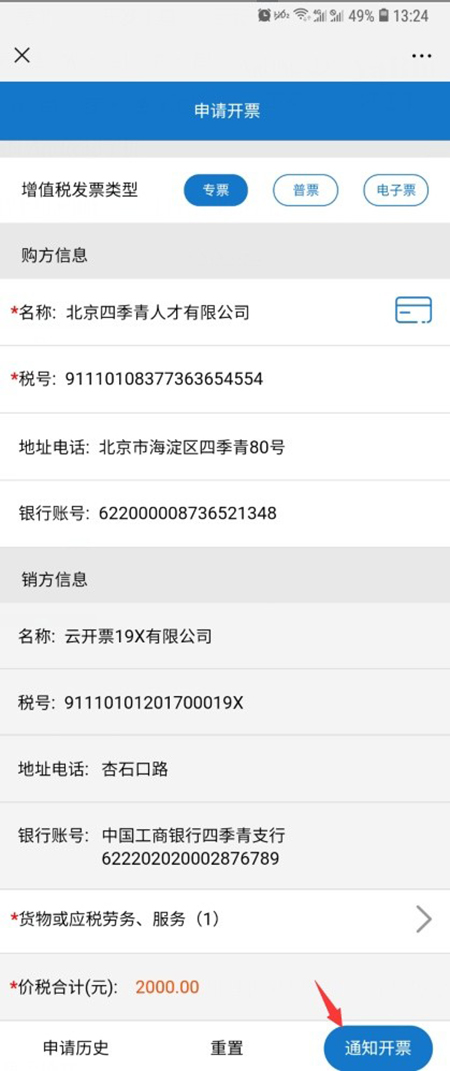
① 如果购方税号曾使用过但对应企业名称与历史使用的不同,需确认购方企业名称;与历史开票信息一致或未使用过该购方企业信息,则直接跳转到51开票系统;
② 在51开票页面录入接收验证码的“手机号” 及验证码,申请开票,如下图所示:
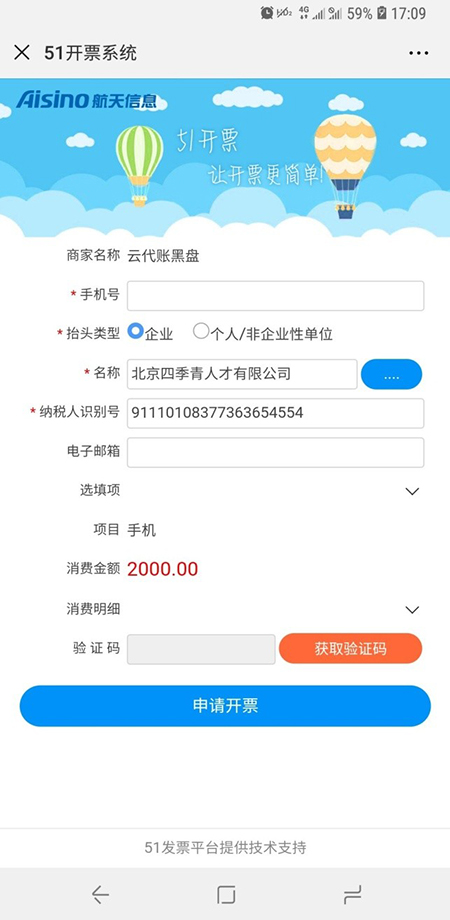
申请开票成功生成预约码,如下图所示:
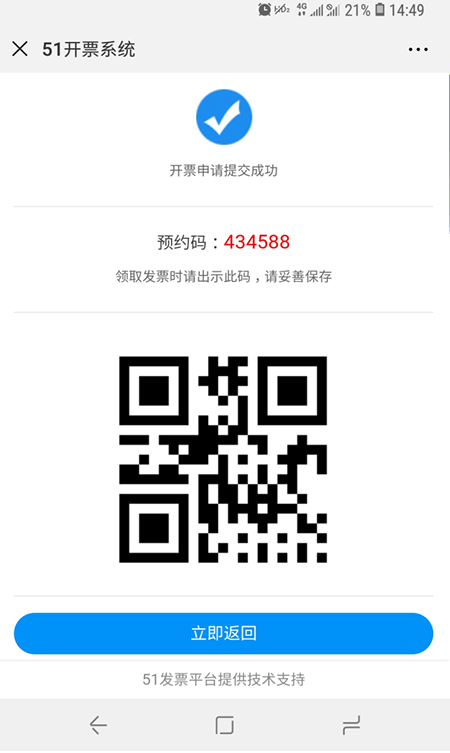
5.若为新的购方企业开具发票,可点击【重置】按钮清空原购方及货物信息。
4.1.1.2.3发票填开
1.登录信诺云财税,进入“代帐”界面,在“票据”—“理票”—里选择“开票”
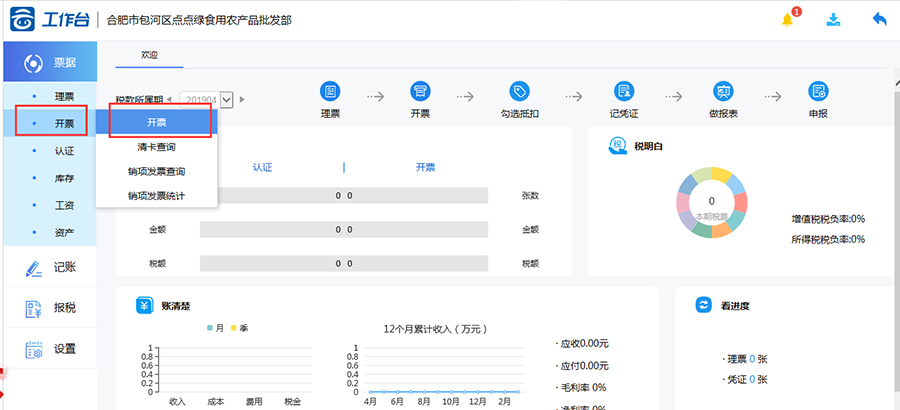
2.在开票界面看到“新申请”里显示出来刚刚提交的发票填开申请,点击后面的操作“开票”
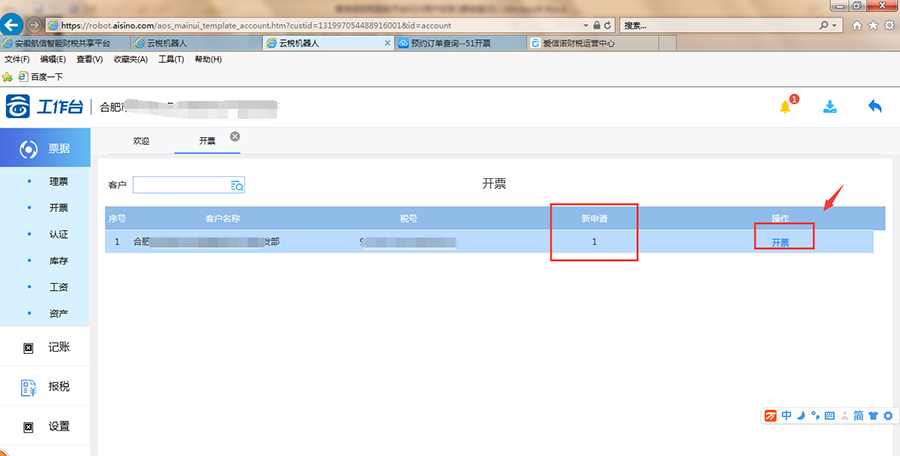
3.进入开票界面 ,点击右下方“开具”
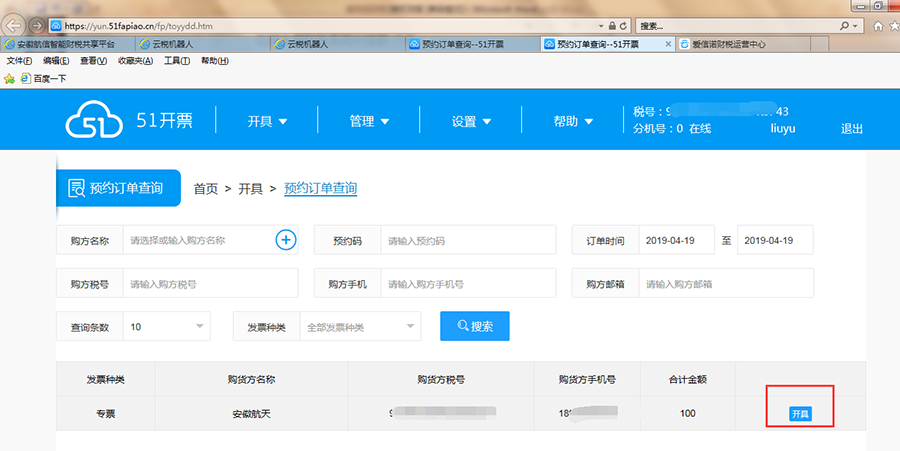
出现开票提示确认界面
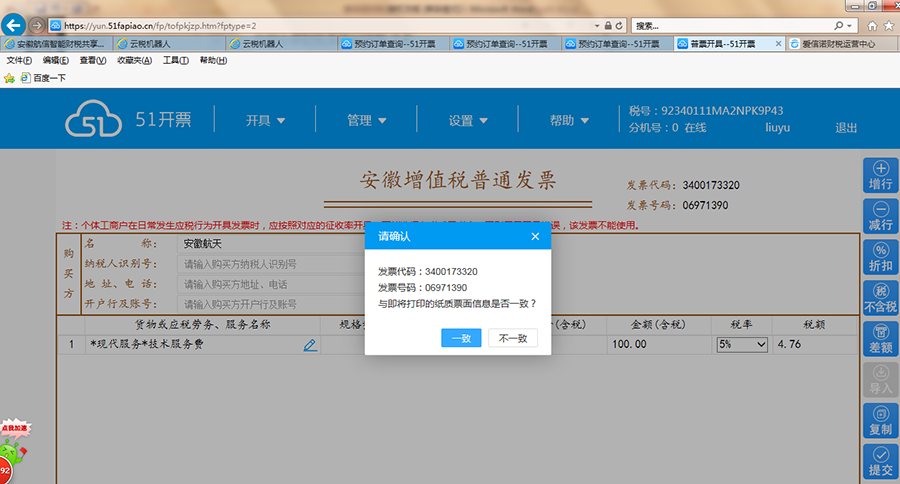
点击“一致”后出现提示界面
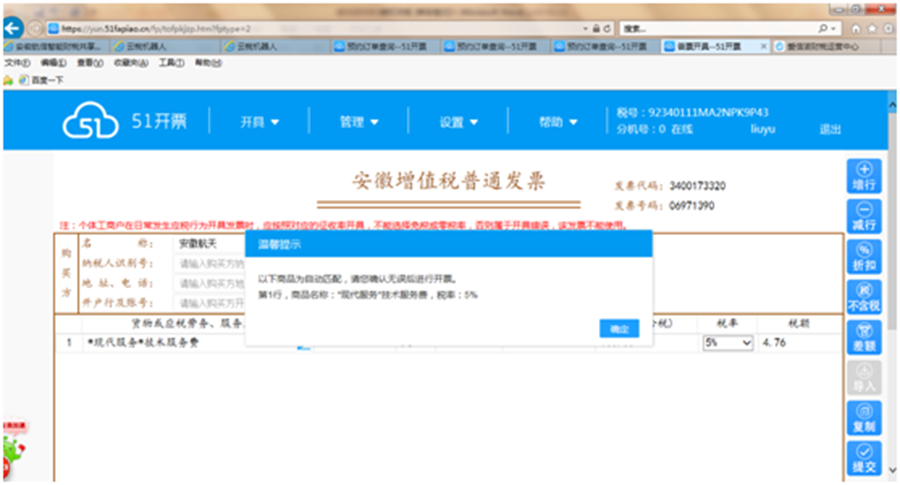
再次点击确认,发票填开出来。
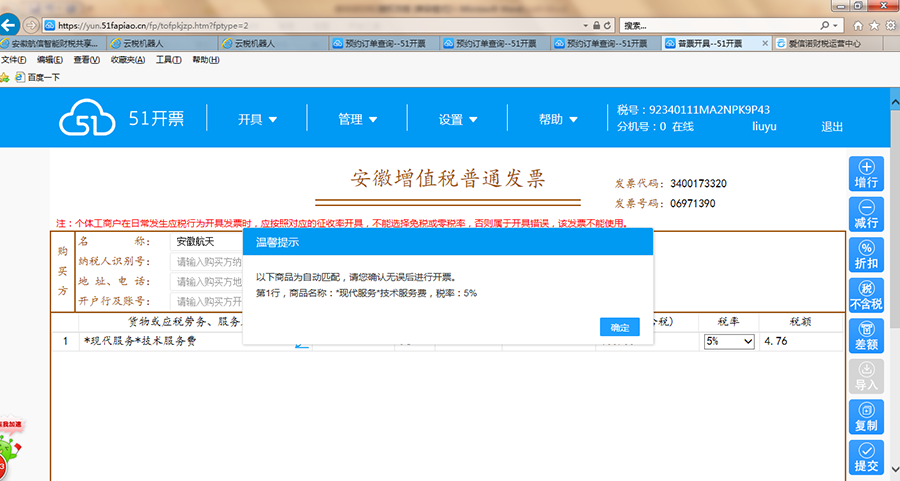
4.1.2.2清卡查询
【主要功能】查看客户清卡的情况。
【操作步骤】
1. 在“票据”菜单下点击“开票-清卡查询”,可查看客户的清卡情况。如下图所示:
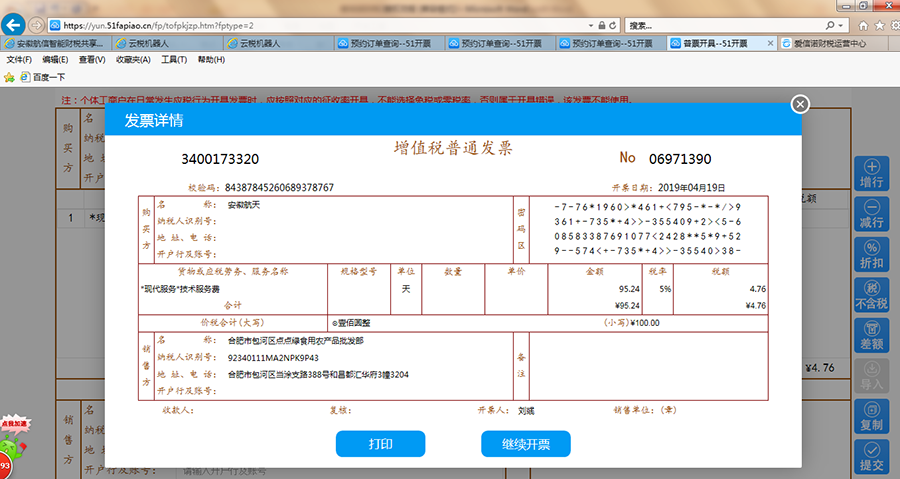
4.1.2.3销项发票查询
【主要功能】查询企业的销项发票,包括企业上传的以及在本机构代理开具并导入的发票。
【操作步骤】
1. 在“票据”菜单中点击“开票-销项发票查询”,如下图所示:
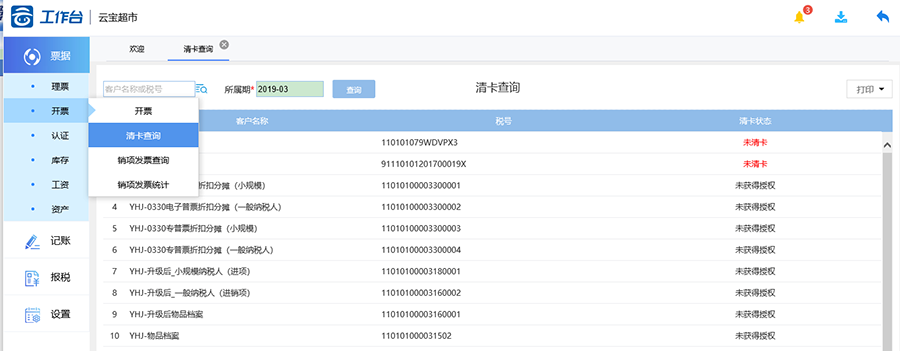
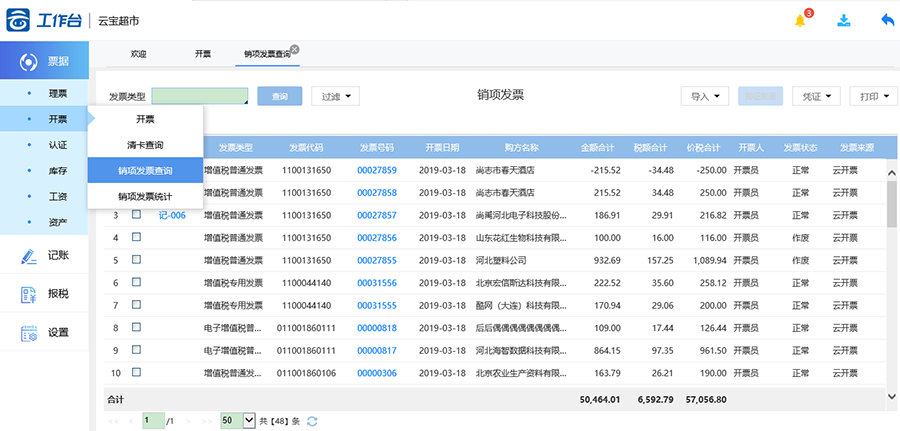
①汇总和明细页分别展示销项发票汇总信息及商品明细,勾选任一汇总信息切换到明细页可查看该汇总信息对应的明细。
②点击发票代码可进入查看对应的发票详情信息,如下图所示:
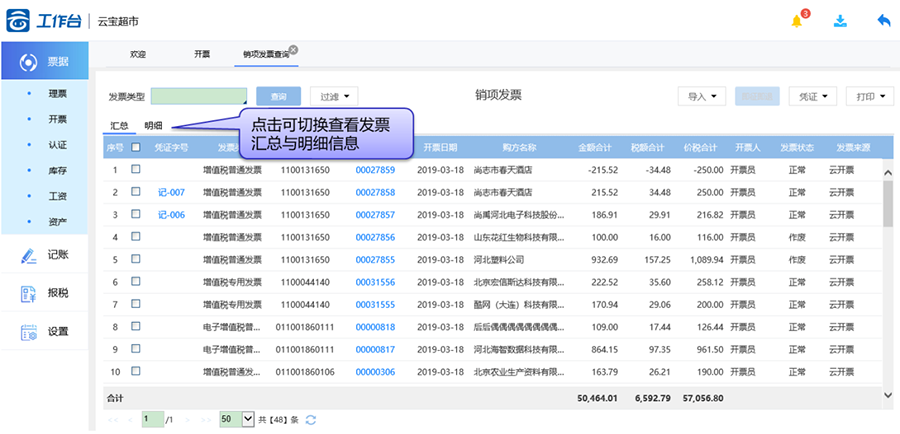
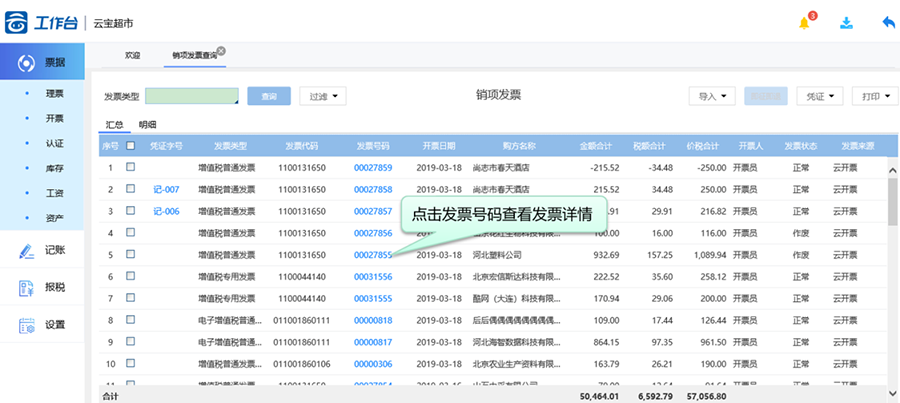
2. 对于税收优惠类型为“即征即退”的发票行,可以在这里做标记:
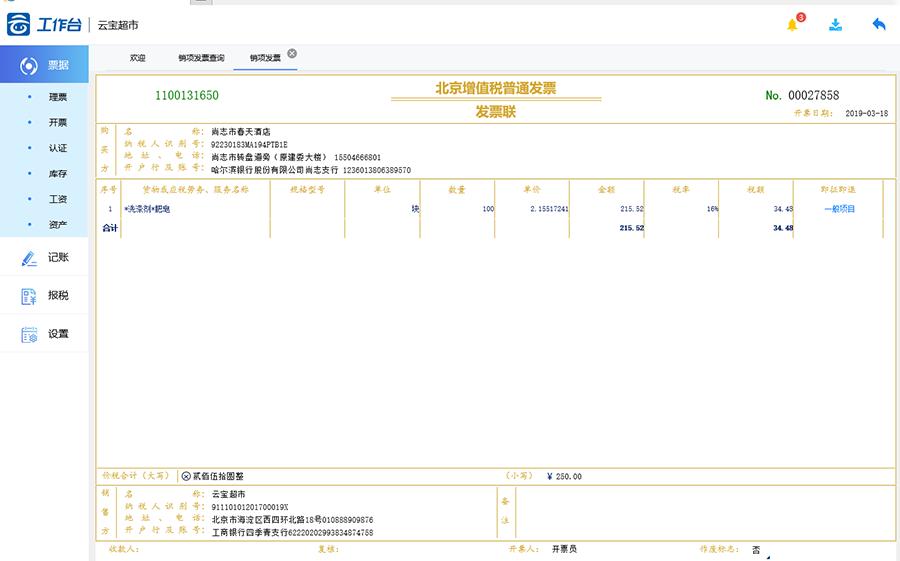
① 在明细页,选中需要标记的发票行,可以多选;
② 点击【即征即退】,系统将进行标记,后续会影响到增值税报表的取数计算;
③ 同样的,也可以将已标记为“即征即退”的发票行改为“一般项目”,选中“即征即退”的发票,点击【一般项目】。
也可点击进入发票明细页面,点击“一般项目”将明细行修改为“即征即退”,后续会影响到增值税报表的取数计算,如下图所示:
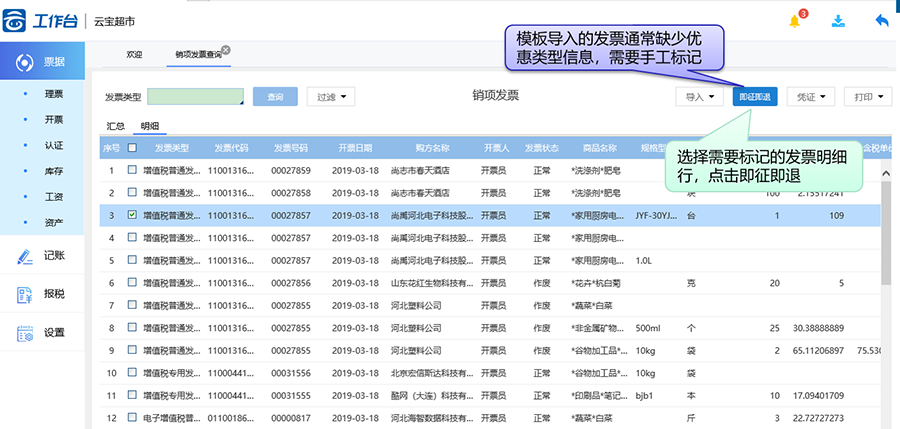
3. 如果采用开票软件开票,系统支持每日定时自动采集销项发票数据,也可使用“开票系统导入”功能手动采集,如下图所示:
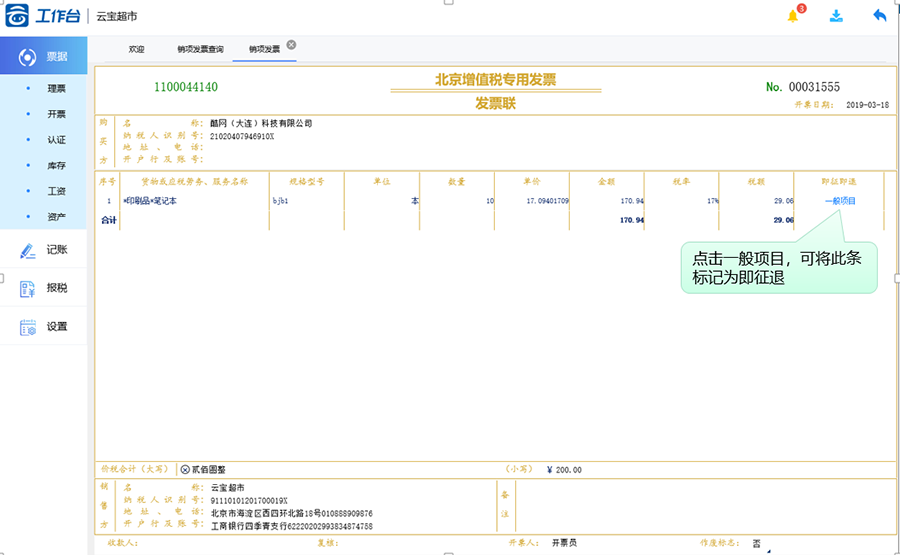
① 点击【导入】-【开票系统导入】,此功能只能在开票系统所在的电脑上使用;
② 选择日期范围;
① 点击【确认导入】。
4. 也可以使用模板导入:
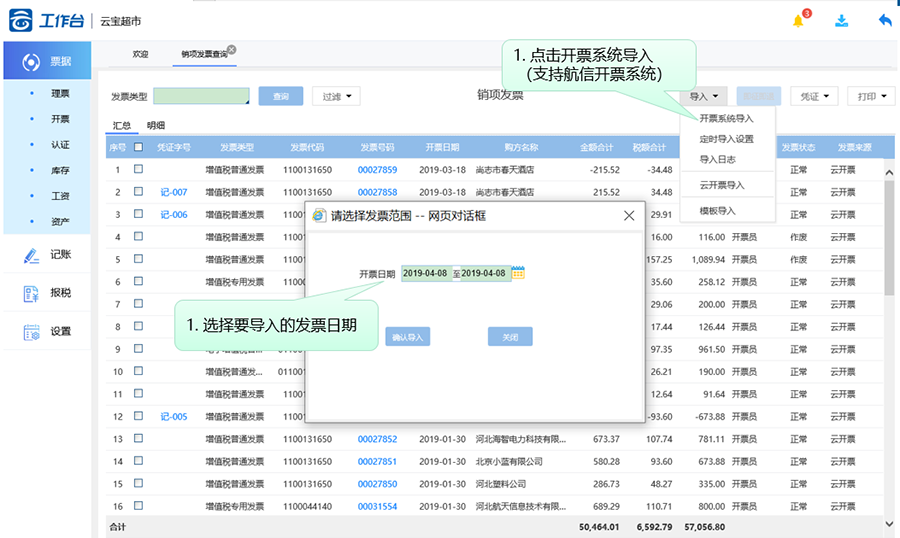
① 点击【导入】-【模板导入】;
② 按模板说明填写;
③ 点击【浏览】,选择填好的模板文件;
③ 点击【浏览】,选择填好的模板文件;
注意:通过预约订单在51云开票开出的发票也会在列表中展示。
5. 选择发票类型,点击查询对应类型的发票:
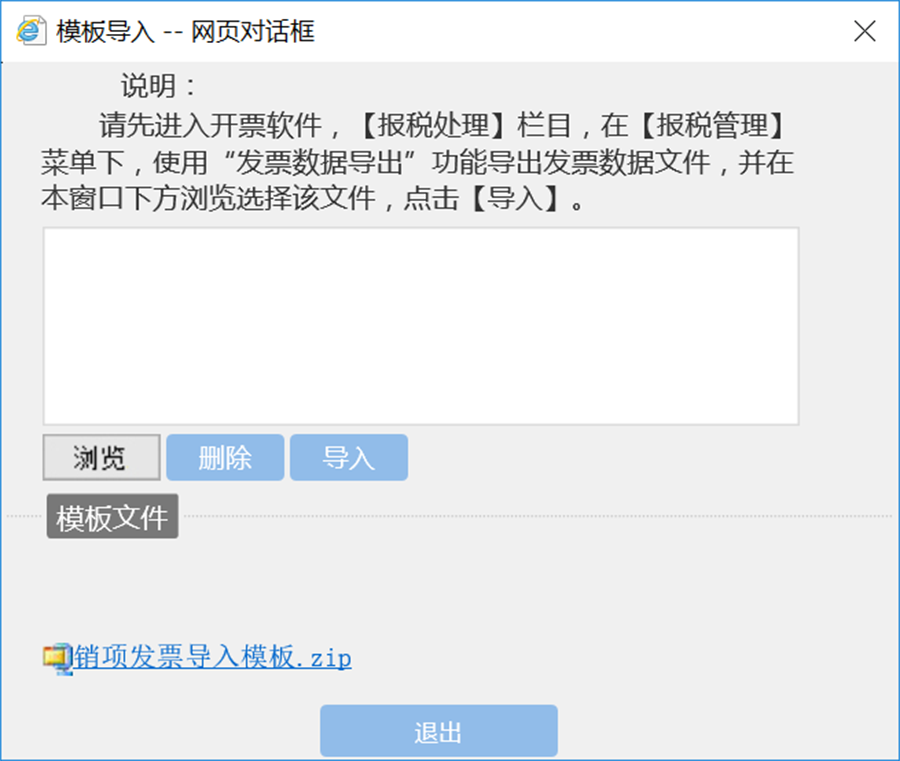
5. 选择发票类型,点击查询对应类型的发票:
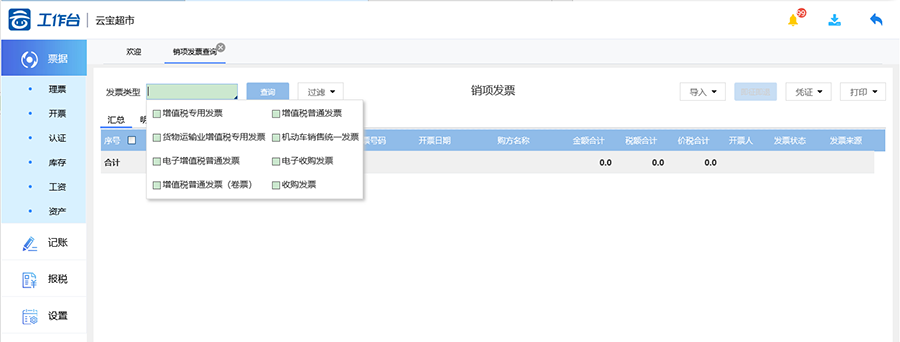
6. 选择发票可生成凭证,如下图所示:
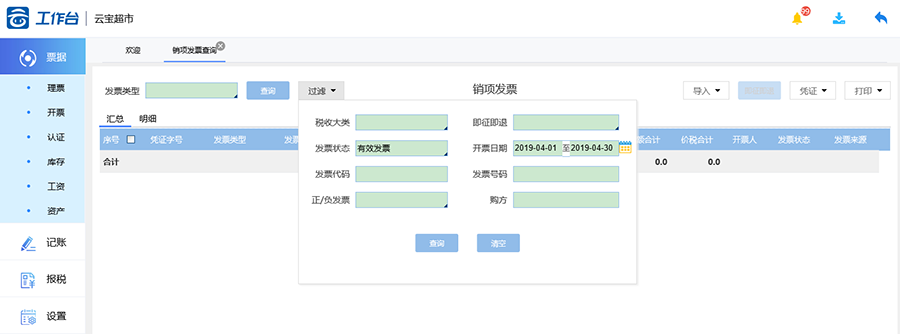
① 勾选要生成凭证的发票,可多选,点击【凭证】-【生成凭证】可根据发票信息生成凭证;
② 若生成凭证行不符合实际应用,可修改凭证设置;
③ 保存凭证后,列表中显示凭证字号,点击凭证字号可查看凭证详情:
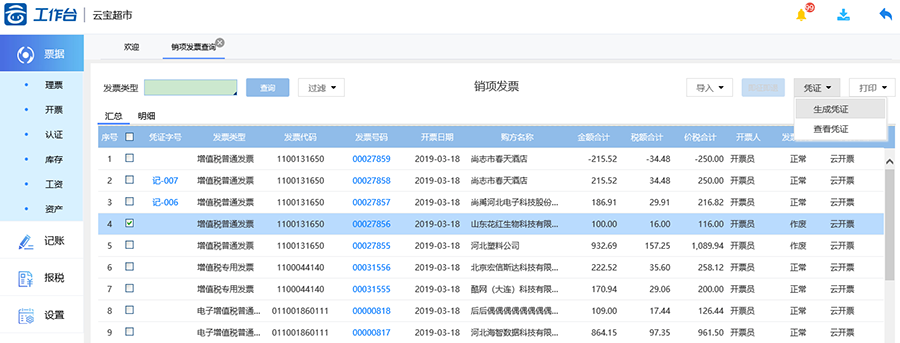
7. 打印发票信息
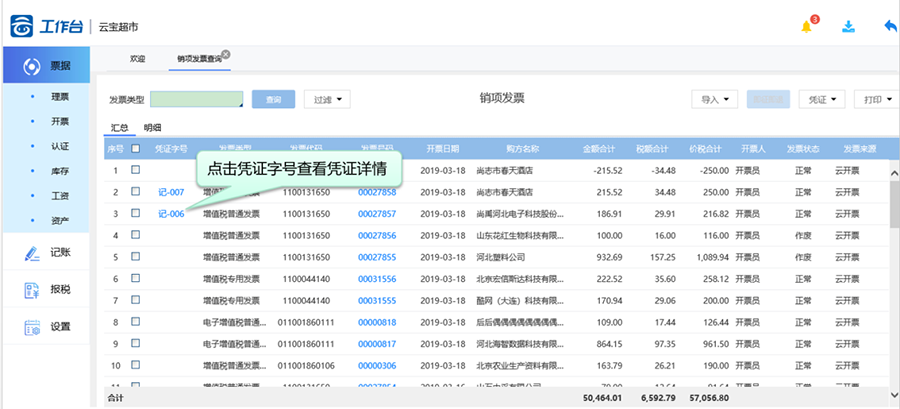
③ 在发票汇总或明细页点击【打印】-【打印】可打印对应列表中展示的发票信息;
④ 点击【打印】-【导出】导出发票的明细信息。
【相关功能】
开票
4.1.2.4销项发票统计
【主要功能】统计客户各类型发票的开票情况。
【操作步骤】
1. 在“票据”菜单下点击“开票-销项发票统计”,可查看客户不同发票类型的开票情况。如下图所示:
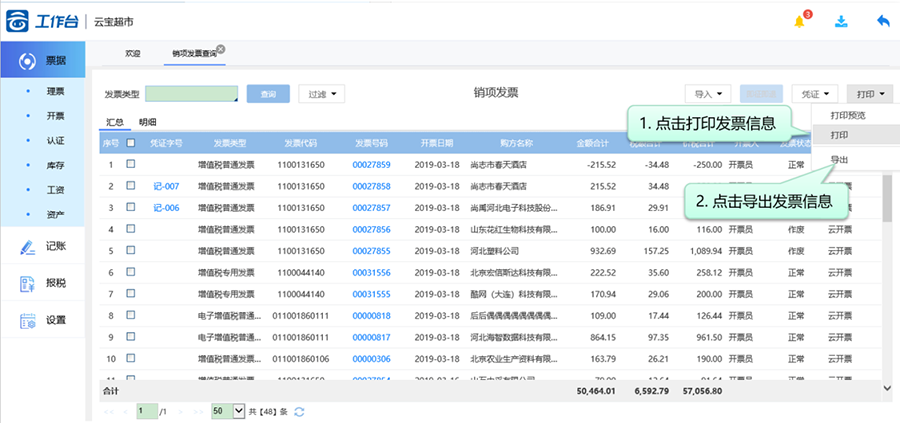
4.1.3认证
4.1.3.1进项发票采集
【主要功能】采集及管理进项发票并可生成凭证。。
【操作步骤】
1.在发票-认证-点击“进项发票采集”,如下图所示:
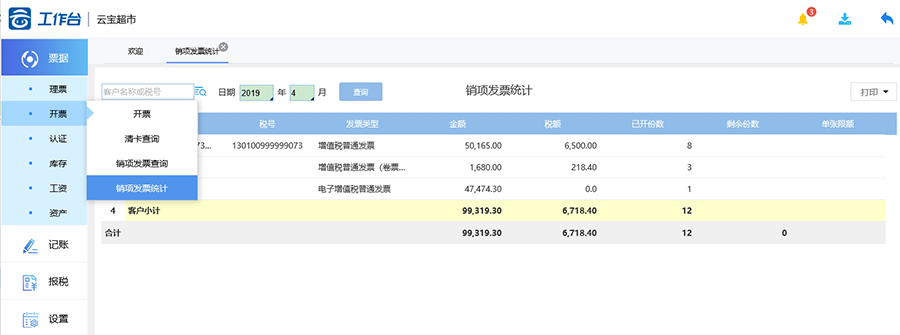
2、在页面右上角-选择“平台下载”按钮,进入平台下载界面,如下图所示:
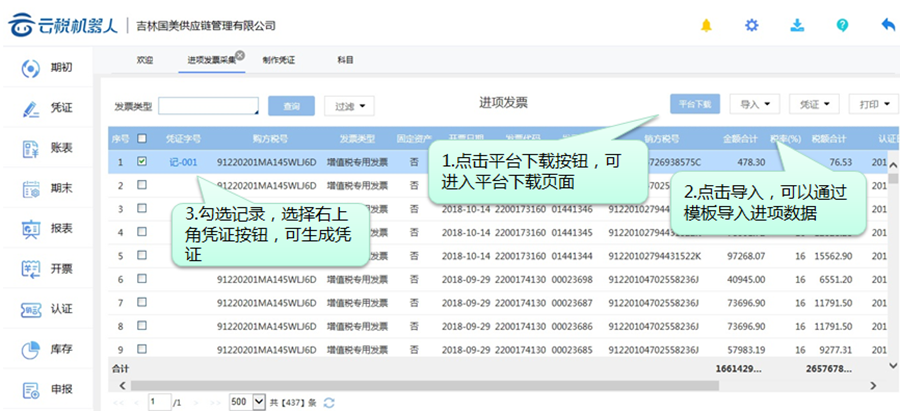
①进入平台下载界面后,可显示所有客户最近一次的下载情况;
②通过列表勾选客户后,点击“下载”按钮,则登录增值税发票选择确认平台下载平台中开票日期在一年内发票状态为正常及开票日期在390天内发票状态为非正常的全部进项发票数据;
3、进项发票采集-导出功能,可将查询结果导出成《.xls》格式文件,如下图所示:
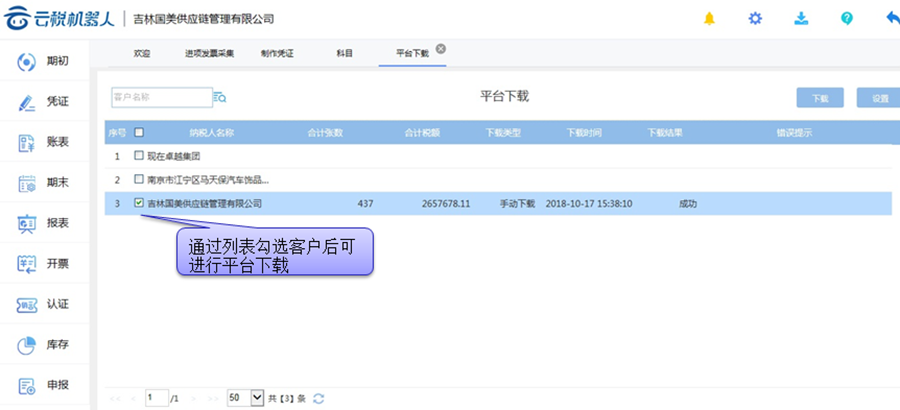
①如上图,点确定后,如果界面有勾选则导出勾选记录 ,如无勾选则导出全部记录;
②选择保存路径,保存文件;
4、进项发票采集-点击“凭证”可对进项发票数据生成凭证,可参考“财务记账-凭证”
4.1.3.2勾选认证
【主要功能】对进项发票进行勾选及认证操作。
【操作步骤】在发票-认证-点击“勾选认证”,进入勾选认证编辑页面,如下图所示:
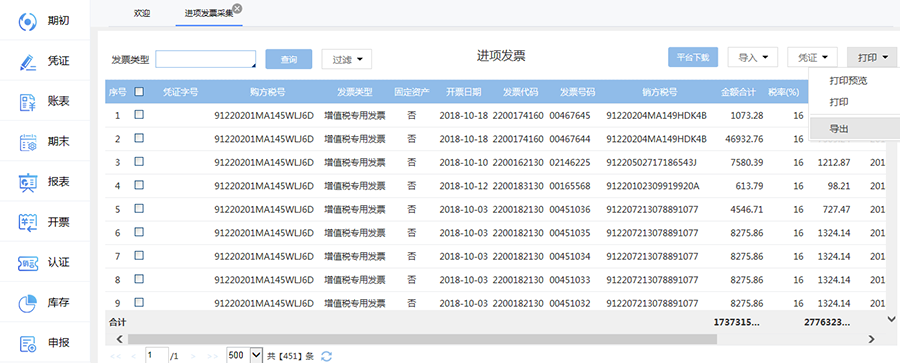
1、 勾选需认证的发票,点击“保存”:
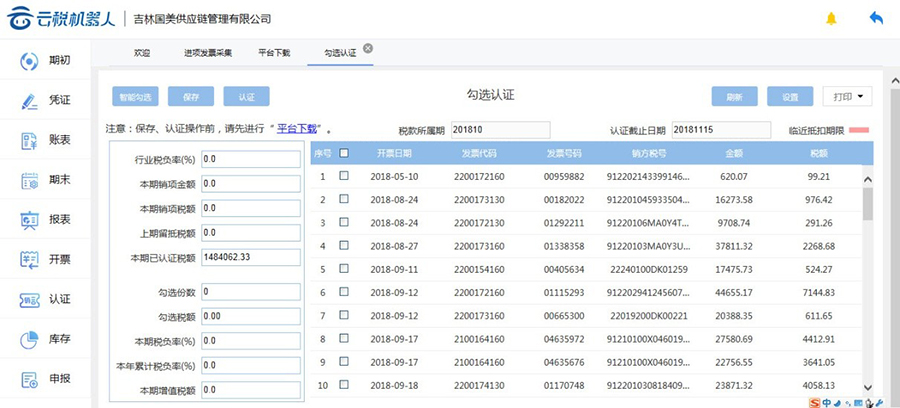
当前发票列表勾选进项发票数据,点击“保存”按钮,进行发票勾选操作;
当前发票列表反勾选要取消的进项发票数据,点击“保存”按钮,进行取消发票勾选操作;
2、 点击“认证”按钮,将已勾选进项发票提交增值税选择确认平台进行认证操作。
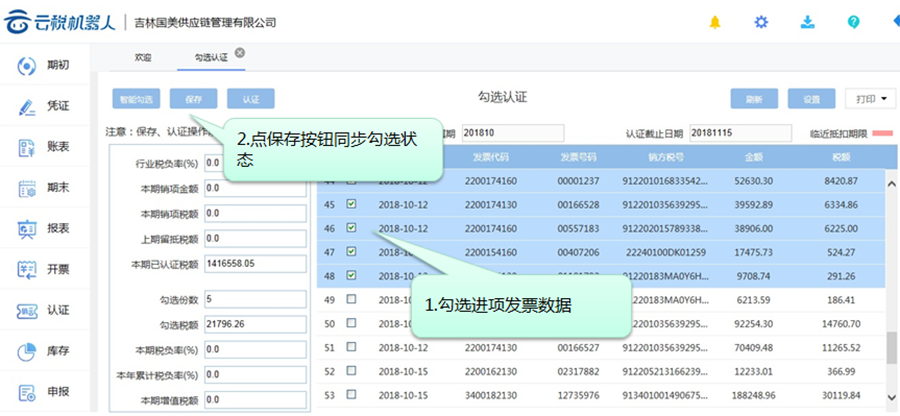
对已勾选的发票,点击“认证”按钮,提交认证请求;
3、 系统提供发票认证提醒,通过【设置】按钮,系统将会在列表中用红色标示出临期发票,同时可在到期前发送系统内部消息提醒认证员,如下图所示:
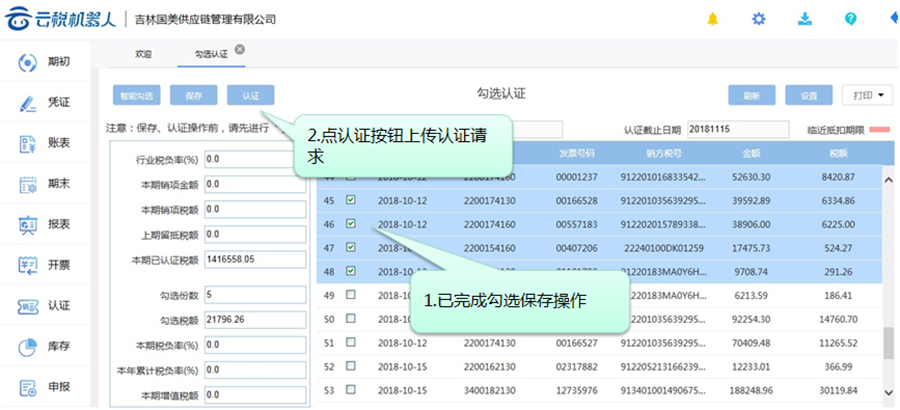
4、 点击“智能勾选”按钮,系统根据销项税额及行业税负率从待认证发票中筛选认证范围,自动勾选,如下图所示:
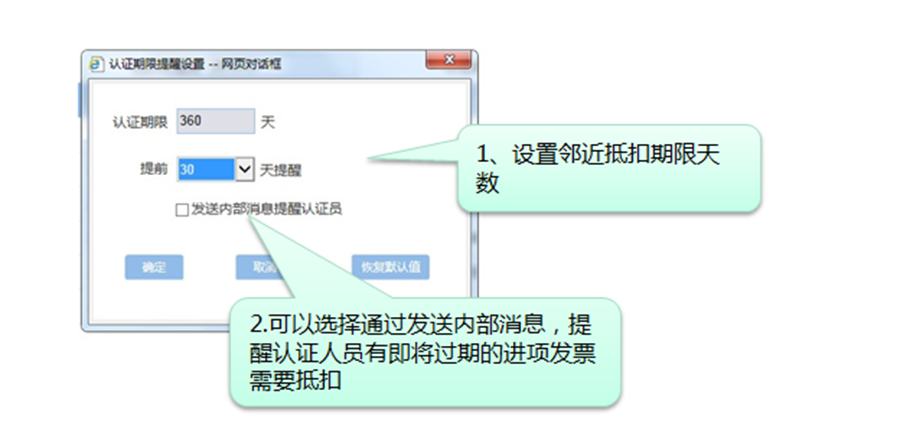
点“智能勾选”按钮,系统根据行业税负计算合理进项税额,按临期发票优先、大额发票优先的原则匹配待认证数据,自动勾选,并核算实际税负。
【相关功能】
进项发票采集
4.1.3.3扫描认证
【主要功能】4.1.3.3扫描认证
【操作步骤】
在发票-认证-扫描认证点击“扫描认证”,进入网上认证系统,如下图所示:
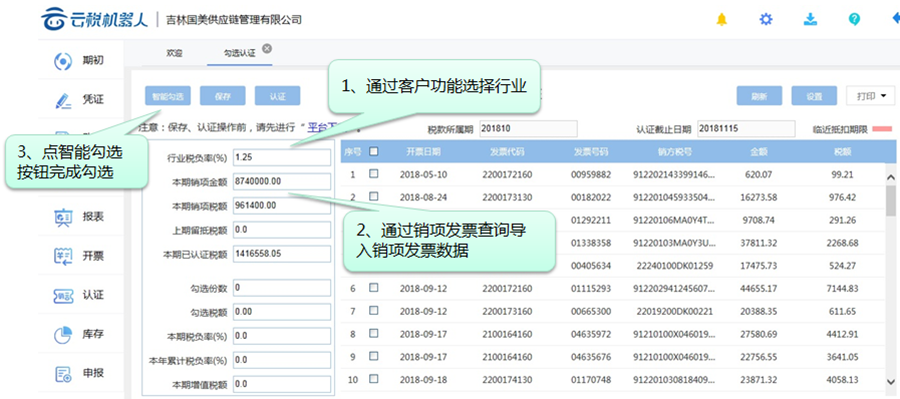
【相关功能】
发票认证预处理、进项发票查询
4.1.4库存
4.1.4.1物品对照
【主要功能】维护物品对照信息。
【操作步骤】
1. 在“票据”菜单中点击“库存-物品对照”,如下图所示:
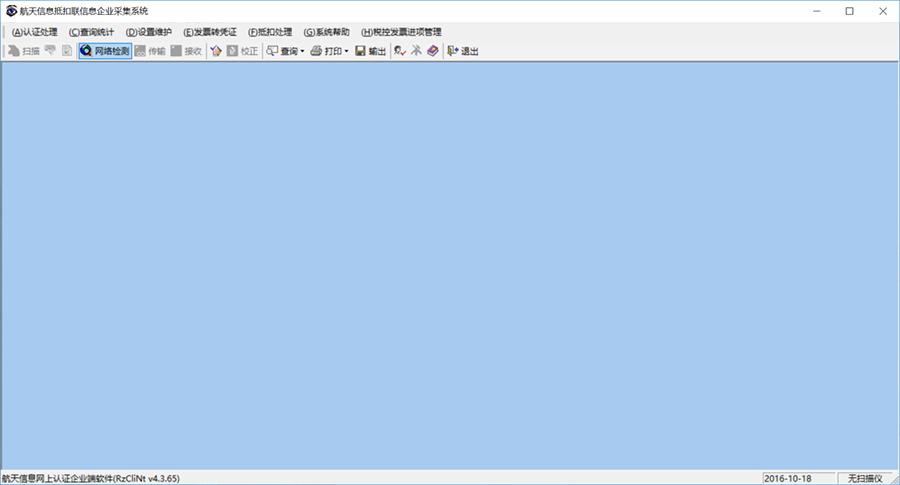
2. 新增物品对照,点击【新增】按钮新增一空白行可录入物品对照信息,如下图所示:
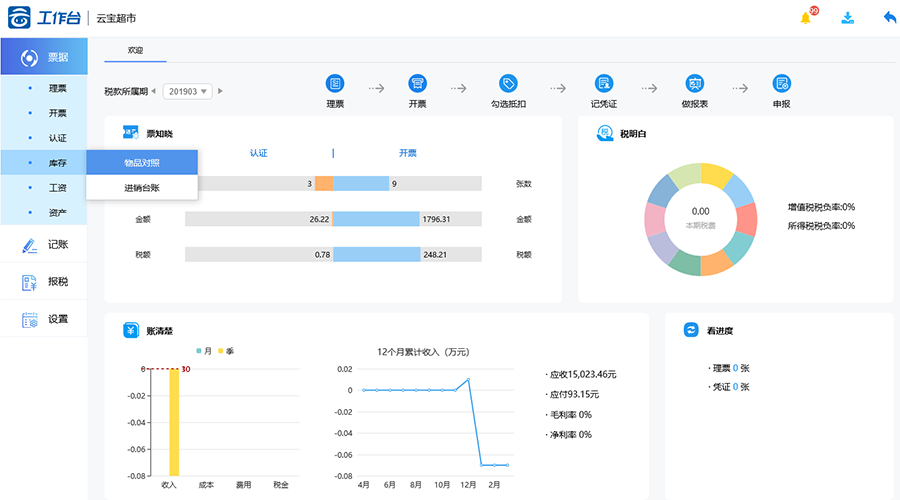
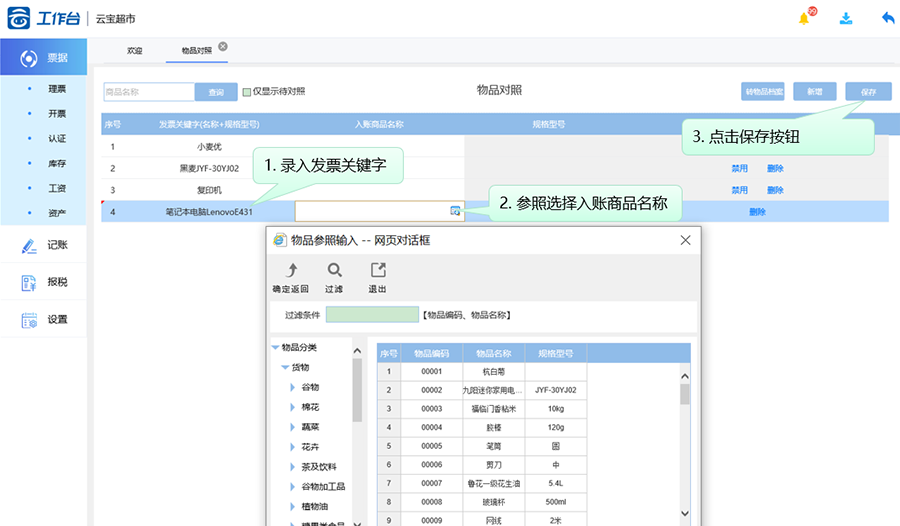
① 录入发票关键字:不允许与启用状态的其他物品对照记录的关键字重复;
② 选择入账商品名称:参照已有的物品档案;若物品档案无对应的商品,可点击【转物品档案】快速创建一条物品信息,发票关键字自动带入物品名称;
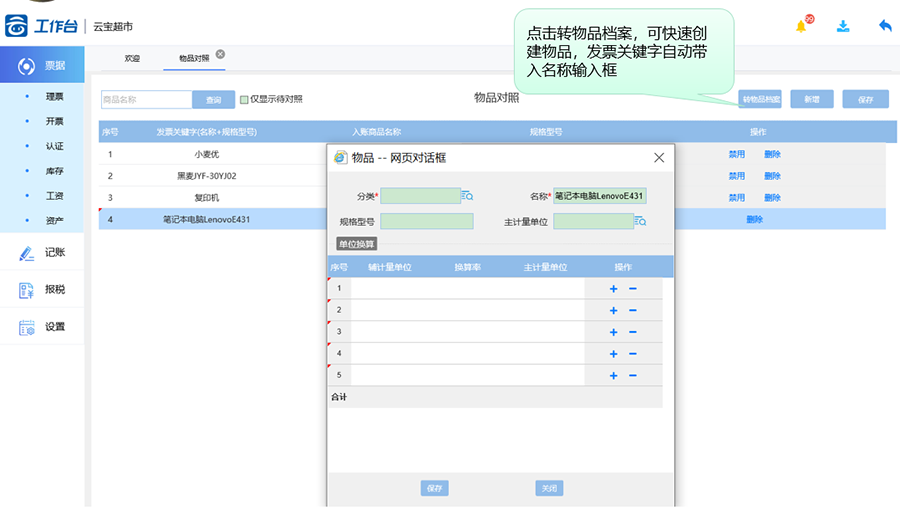
③ 点击【保存】按钮保存新增的物品对照记录。
④ 进项发票明细导入系统时,若匹配不到物品对照与物品档案,将自动新建物品对照,待维护了该条物品对照的入账商品后将自动将物品信息关联至发票明细。
进项发票的明细行的商品首先与物品对照中的记录匹配:发票明细中商品“名称+规格型号”包含物品对照表记录的“关键字”列则匹配成功,取物品对照记录的物品作为发票明细中商品对应的物品。
如果与物品对照记录匹配失败,则与物品档案匹配:发票明细中商品“名称+规格型号”与物品的“名称+规格型号”完全相等则匹配成功,取该物品作为发票明细行中商品的入账物品;
否则匹配失败将自动创建物品对照记录:“发票关键字”取发票明细行中商品“名称+规格型号”,“入账商品”为空,待维护了该条物品对照的入账商品后将自动将入账商品信息关联至发票明细行。
4.1.4.2进销台账
【主要功能】为满足税局对商贸型企业进销配比的要求,根据进项、销项发票数据,按先进先出的方式建立库存账。
【操作步骤】
选择客户及查询期间,点查询按钮。若已导入进项明细,可以查看进销明细数据。根据进项数据匹配相应的销项数据,展现一定期间的进货、销货及余额。
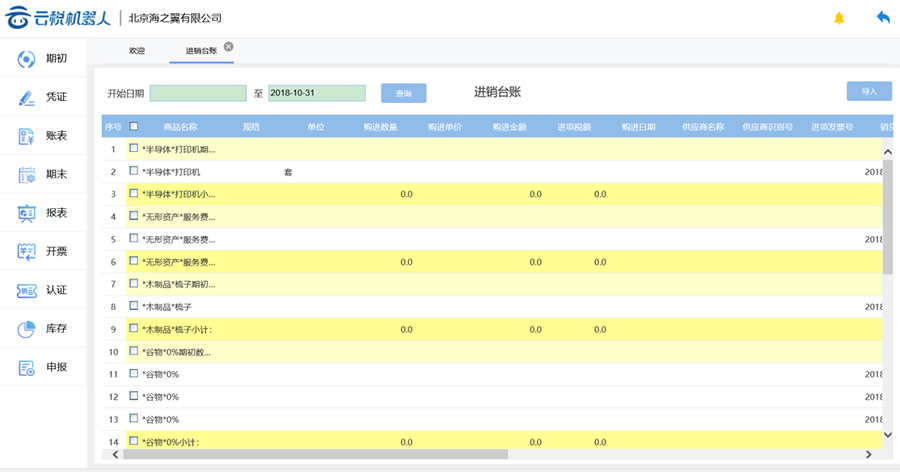
【相关功能】
进项发票采集、销项发票查询
4.1.5工资
【主要功能】自动登录“个税保”系统。
【操作步骤】
1. 在“票据”下点击“工资”,系统自动登录并打开“个税保”系统,如下图所示:
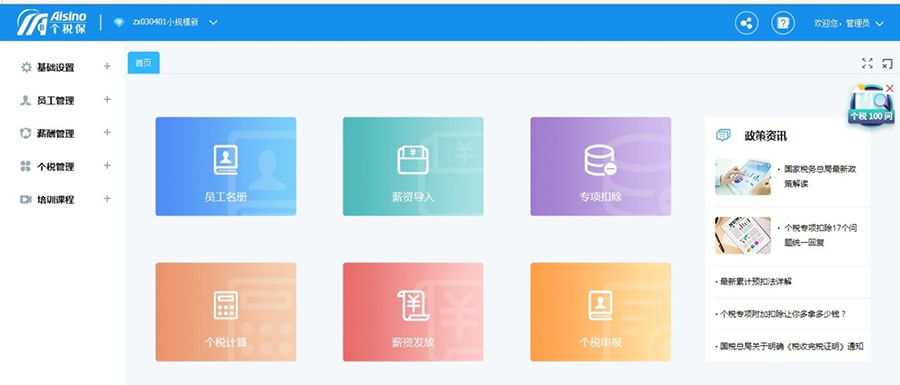
4.1.6资产
4.1.6.1固定资产清单
【主要功能】管理固定资产购入、折旧。
【操作步骤】
2. 在记账-凭证点击“固定资产清单”,系统打开固定资产清单列表界面,如下图所示:

①系统默认显示当前客户、当前期间的固定资产清单;
②用户可以切换期间查询固定资产;
3. 用户点击“新增”,系统在固定资产表格中增加一个空白行,用户录入固定资产的各项信息,点击“保存”后,系统保存固定资产信息。
①购买日期:必须在当前期间范围内;
②净残值率:数字,输入范围为0-99;
③期初累计折旧:不大于资产原值。
4. 用户在固定资产清单中录入固定资产,并录入本月折旧额后,在“期末结转”中点击“金额计算”,可计算本月需计提折旧金额,生成计提折旧凭证,如下图所示:
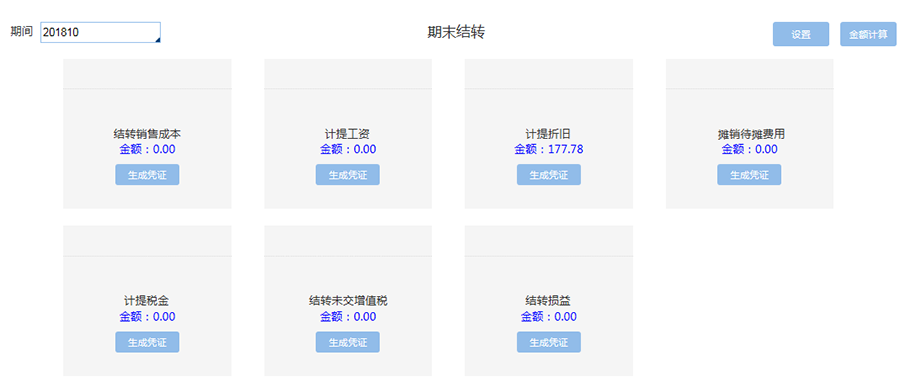
4.2记帐
4.2.1建账
4.2.1.1 维护科目
A.选择会计制度
B.选择建账月
C.新增和批量新增科目
【主要功能】业务登账后,进行期末结转和结账。
D.开启数量核算、辅助项
E.切换会计制度和变更建账月
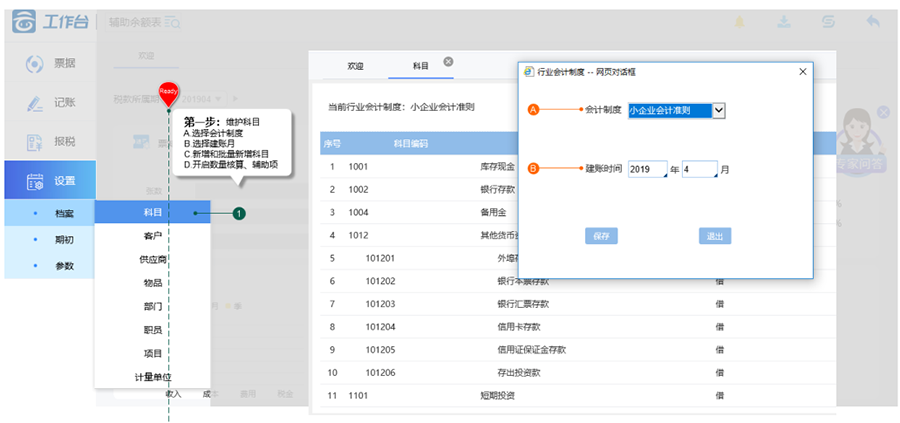
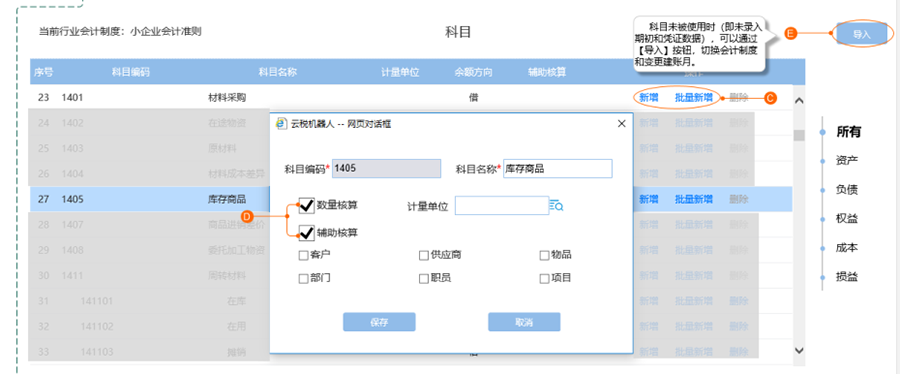
4.2.1.2添加辅助项
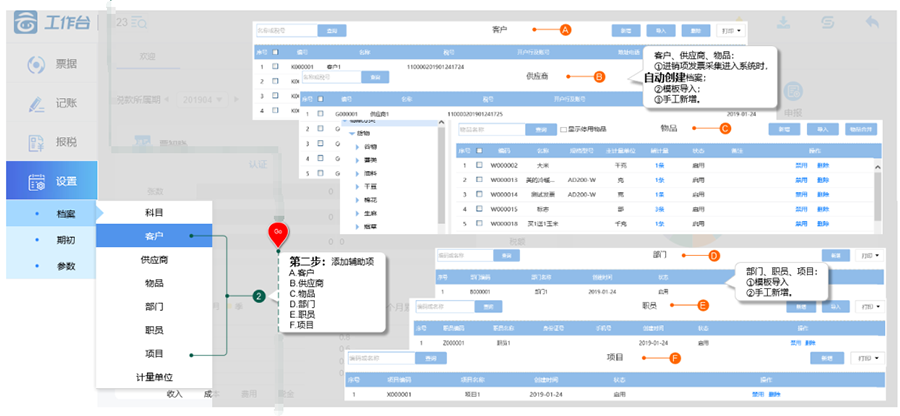
4.2.1.3录入期初余额
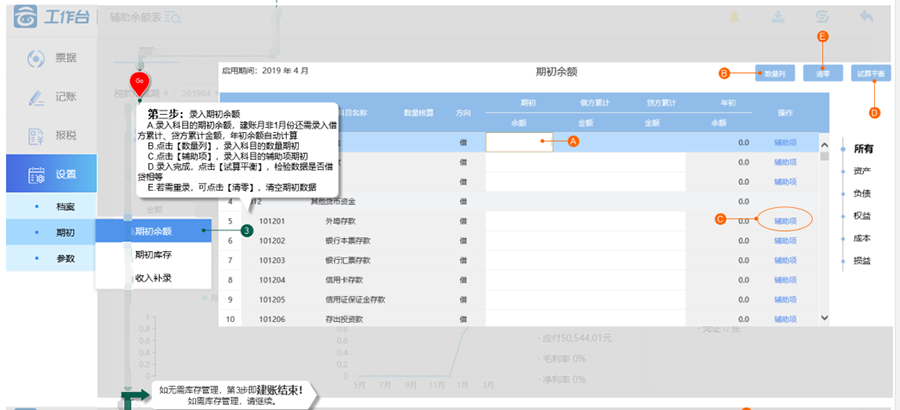
(如无需库存管理,则建账结束)
4.2.1.4录入期初库存(如需库存管理)
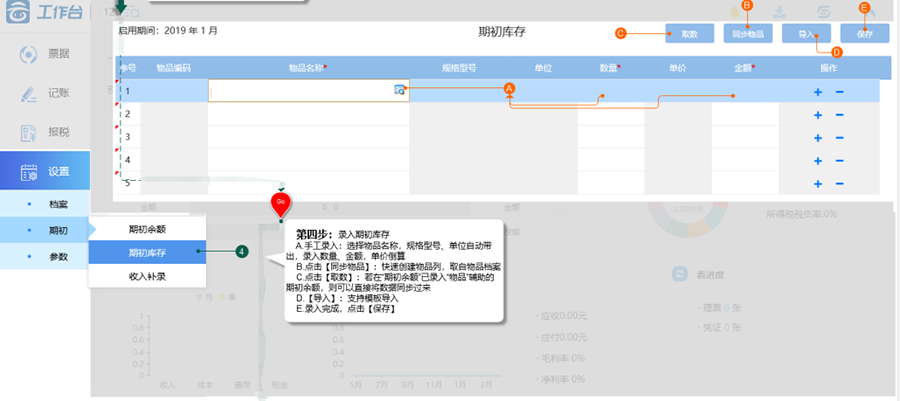
4.2.1.5录入期初库存(如需发票管理)
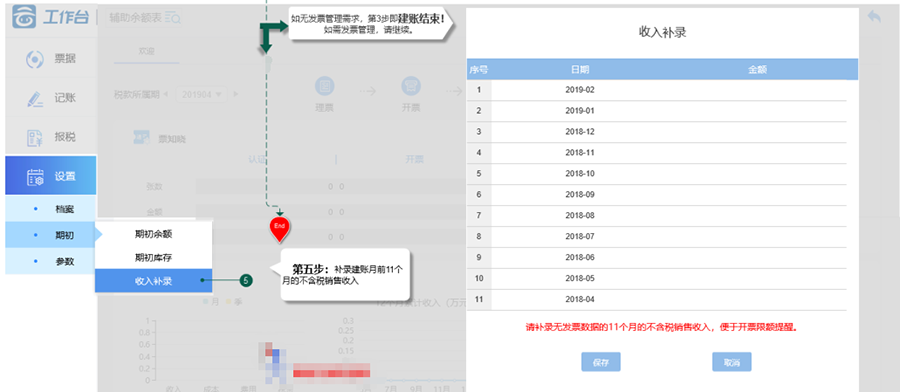
4.2.1建账
【主要功能】提供财务记账中基本的凭证的录入、管理功能。
4.2.2.1新增凭证
【主要功能】手工录入会计凭证
【操作步骤】
在记账-凭证点击“新增凭证”,打开凭证新增界面,如下图所示:
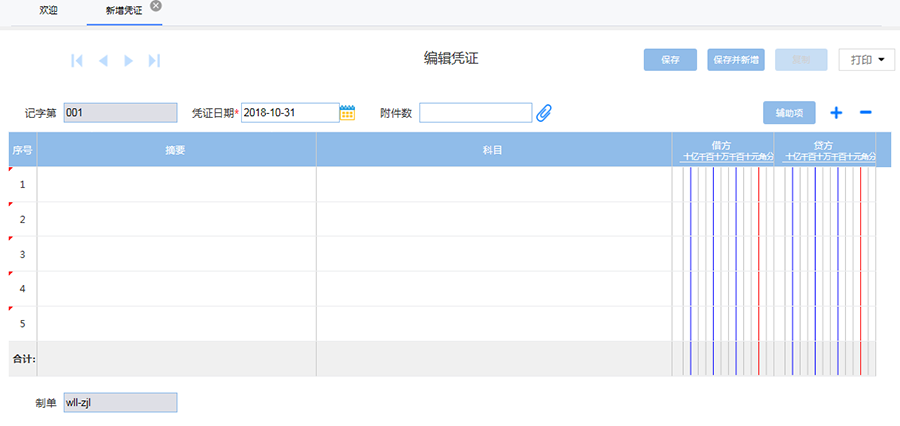
①凭证日期:默认为当前期间最后一天,可修改;
②附件数:输入本张凭证所附原始单据张数,点击上传按钮可打开附件管理页面上传附件;
③摘要:录入凭证分录的业务描述;
④科目:只能录入明细科目;
⑤录入借方、贷方金额后,点击“保存”按钮保存凭证;
⑥凭证保存的前提是:摘要,科目,借贷方金额均不能为空,日期不为空,且借贷方合计必须相等;
⑦辅助项:录入科目的辅助项内容,辅助项类型:客户、供应商、部门、职员、物品、项目;
⑧存成模板:凭证录入科目后,可以将凭证摘要、科目存成模板;
⑨使用模板:使用凭证模板新增凭证。
4.2.2.2凭证列表
【主要功能】查看、整理、维护会计凭证。
【操作步骤】
1. 凭证保存后,在记账-凭证点击“凭证列表”,如下图所示,用户可以插入、修改、删除、冲销、打印已录入的凭证,并可对存在断号的月份进行断号整理。
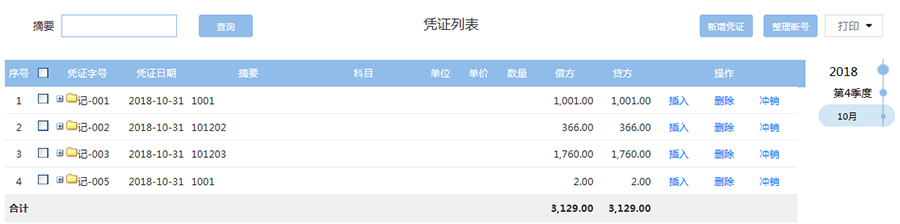
①已结账期间的凭证不允许插入、修改、删除;
②点击凭证行操作栏的“冲销”按钮,系统自动生成一张合计金额与所选凭证相等的负数凭证,只可修改凭证日期,其它信息不可修改;
③被冲销的凭证不允许删除,若要删除被冲销凭证需要先删除对应的红字凭证;
④新增凭证:凭证列表界面支持新增凭证;
⑤查询:可输入摘要,查询相关凭证;
⑥辅助项:凭证列表辅助项列显示该凭证科目设置的辅助项内容。
2. 用户在凭证列表中可以点击时间轴或者输入摘要,查询相关的凭证记录。
【相关功能】
设置
4.2.2.3票据转凭证
【主要功能】提供根据财务规则将发票转化成会计凭证的功能
【操作步骤】
1. 在记账-凭证点击“票据转凭证”,打开界面,如下图所示:
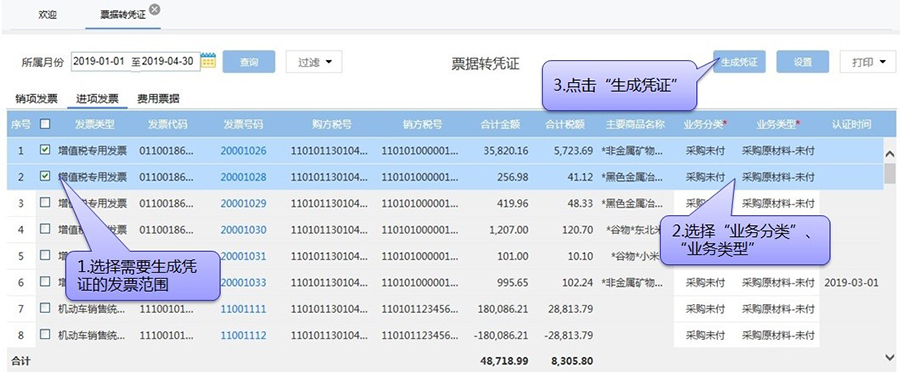
2. 列表中展示出未生成凭证的销项发票、进项发票、费用票据,根据实际需要,勾选发票,点击【生成凭证】;
3. 系统按照设置好的科目对照关系,根据凭证生成方式设置,将发票数据转换为凭证,如下图所示:
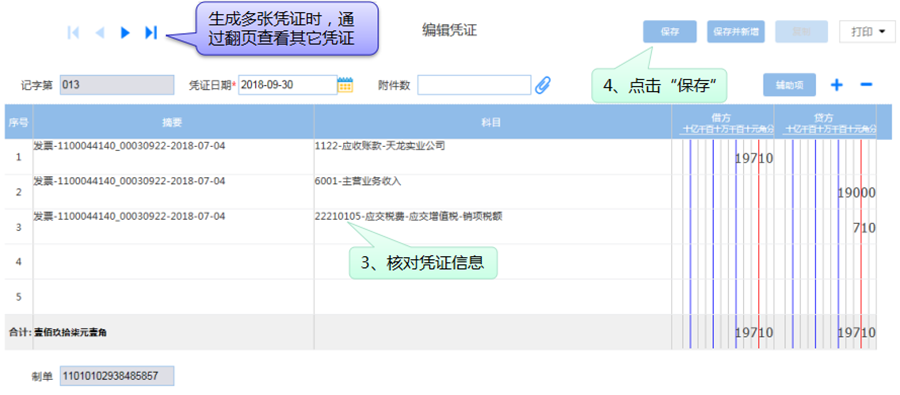
4. 核对确认凭证信息,保存凭证。生成多张凭证时,需要上下翻页查看确认并分别保存。
5. 凭证的生成方式,可以在【设置】中调整,包括生成凭证的方式等。如下图所示:
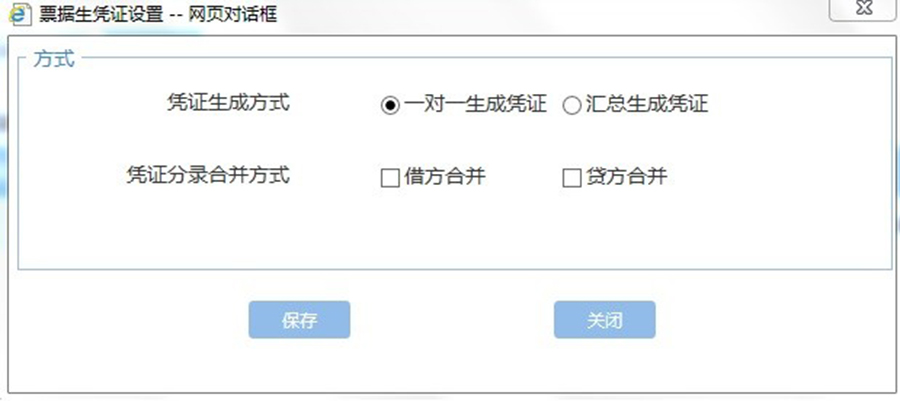
4.2.2.4凭证模板
【主要功能】用户在做账时通过调用自定义或系统预制的模板,快速创建凭证,提高记账效率。
【操作步骤】
1.客户建账后,首次在记账-凭证点击“凭证模板”,打开界面,如下图所示:
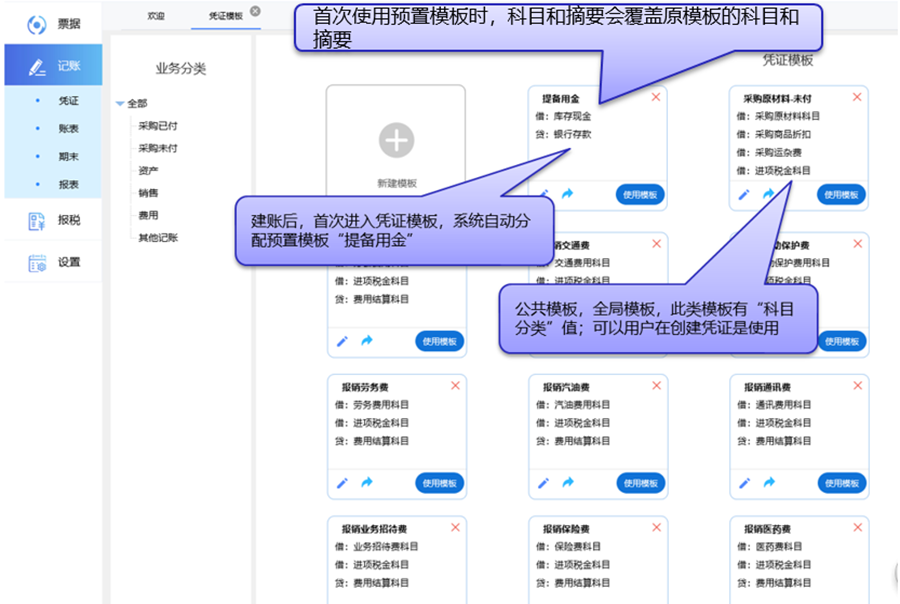
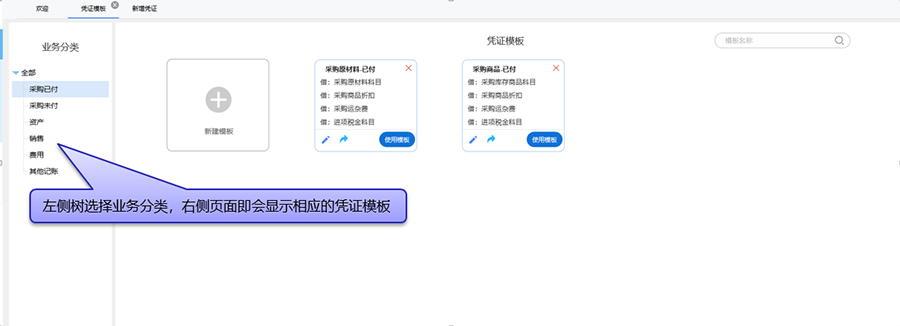
2.根据自己的需要,通过新增模板或凭证转模板的功能,创建出自己的凭证模板:
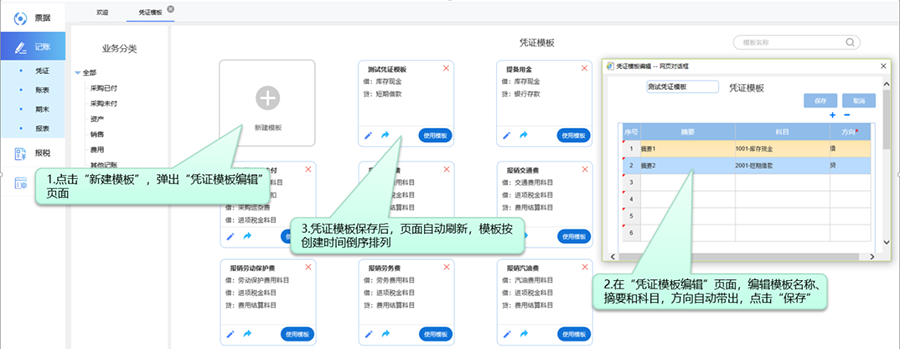
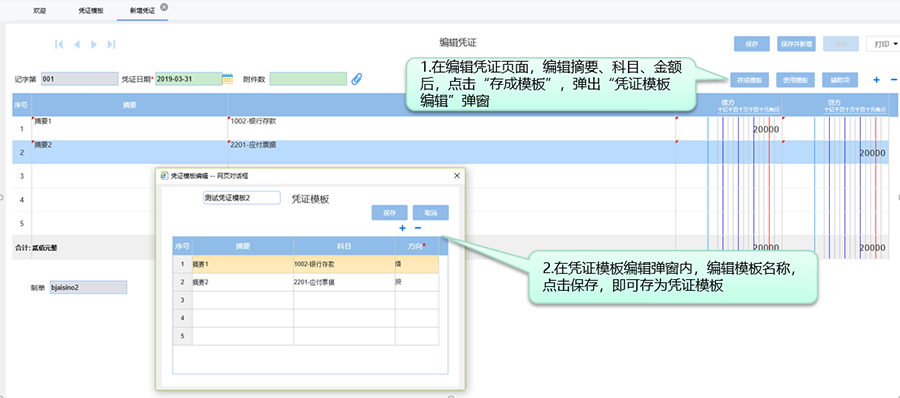
3.根据自己的需要,删除凭证模板:
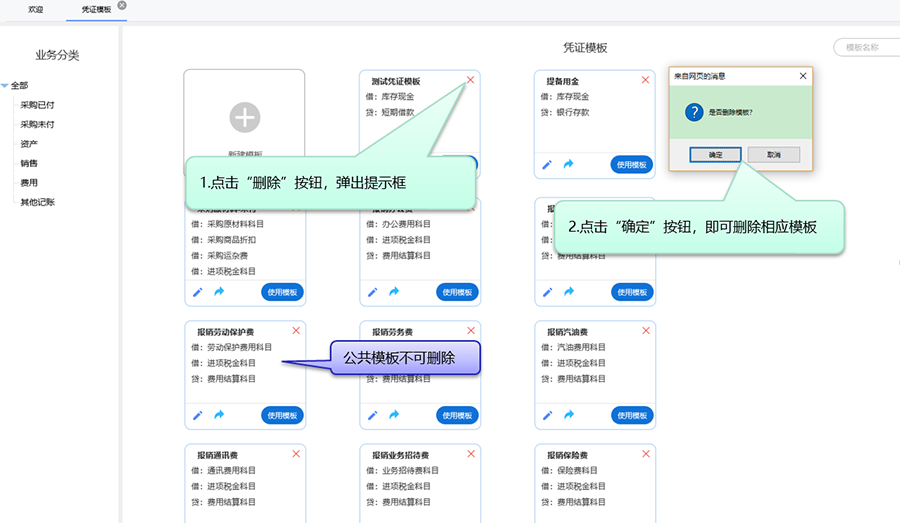
4.根据自己的需要,修改凭证模板:
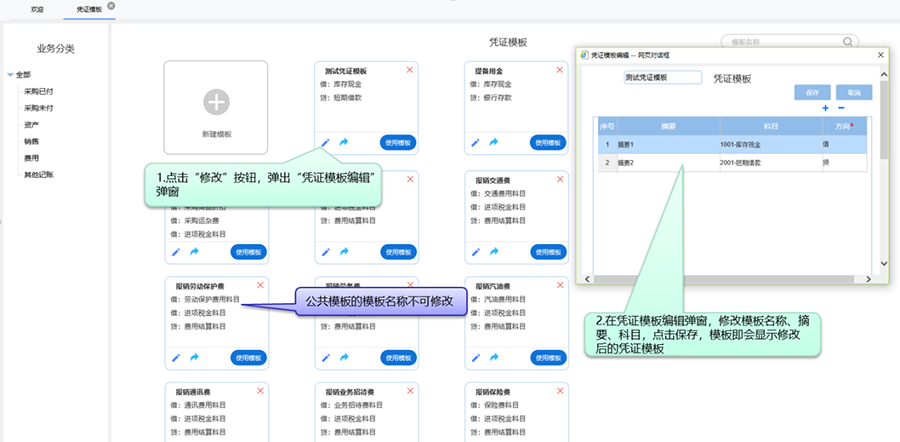
5.将模板分享到其他客户账套下
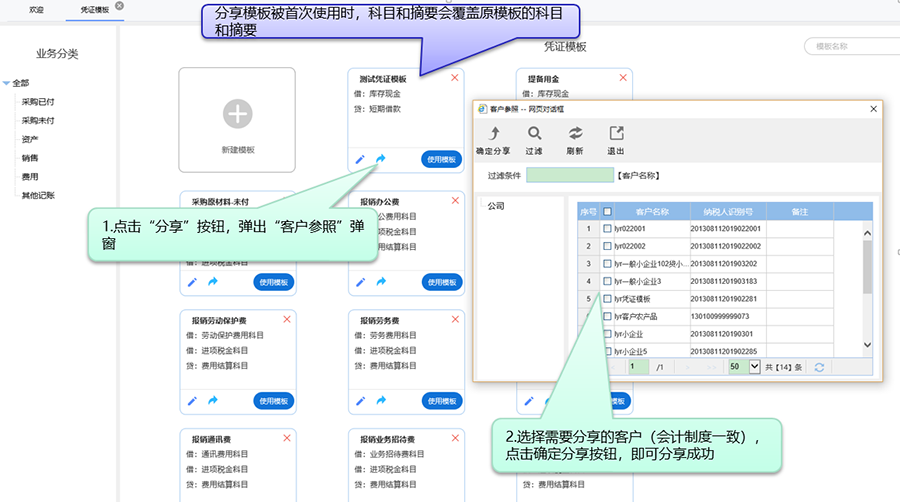
6.根据自己的需要,在凭证模板页面或编辑凭证页面使用模板:
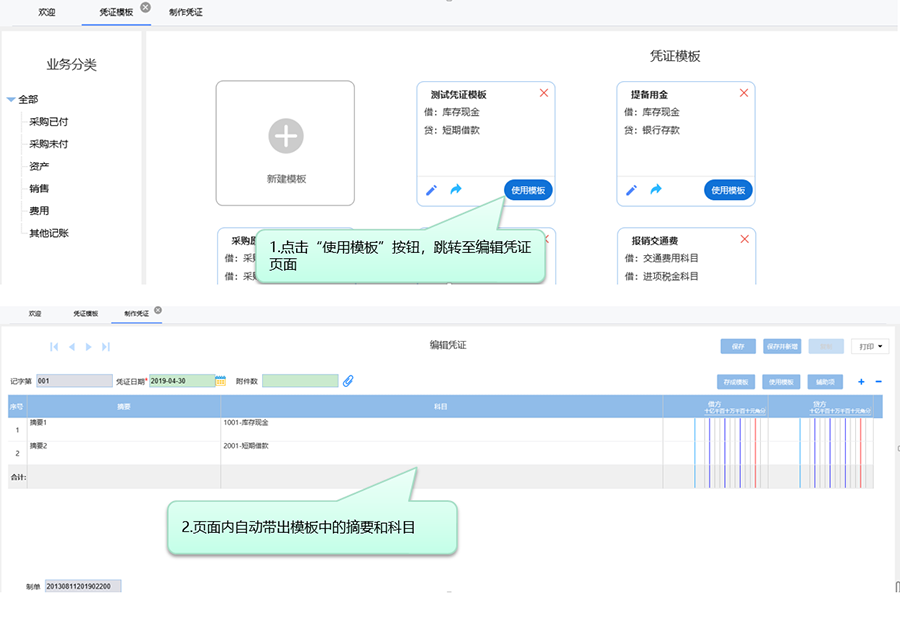
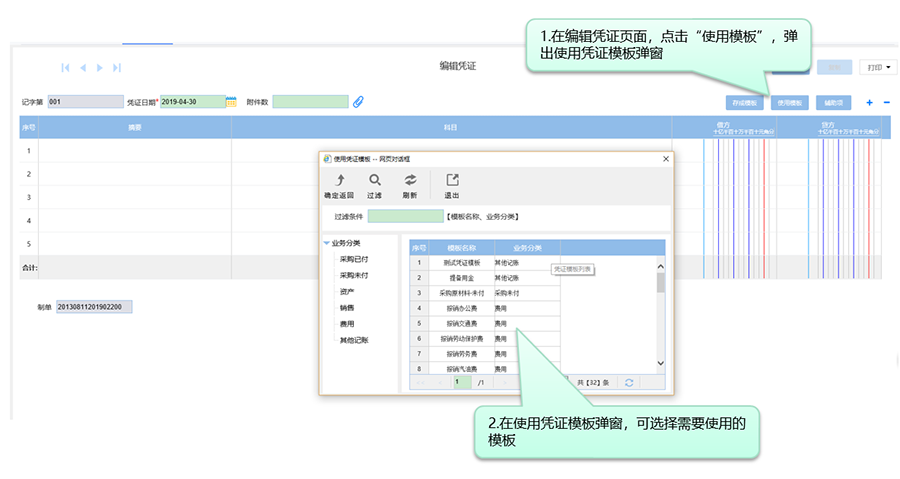
4.2.3账表
【主要功能】凭证保存后即可显示各财务账表数据,包括:总账、明细账、科目余额表、辅助余额表、辅助明细账、往来总账、往来明细账、科目汇总表。
4.2.3.1总账
【主要功能】按科目分类汇总核算情况。
【操作步骤】
在记账-账表点击“总账”,系统打开总账页面如下图所示:
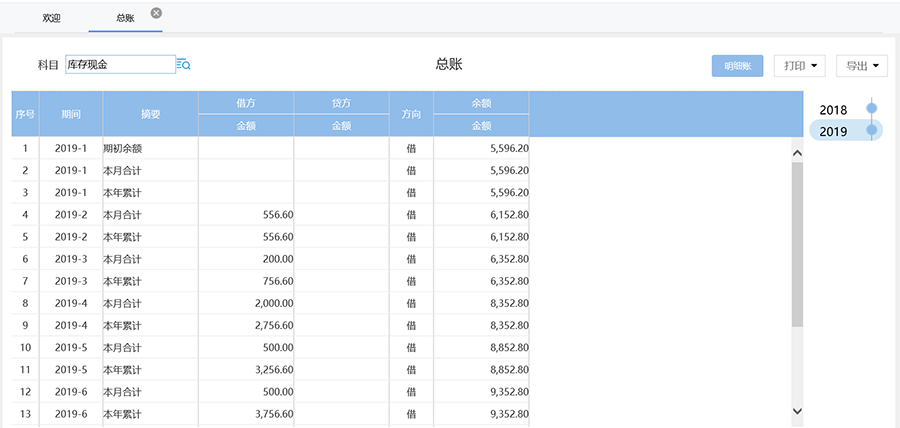
①总账显示各科目的年初余额、各期借贷方发生额、年累计借贷方发生额以及期末余额;
②用户可以选择时间轴、科目查看账表;
③支持账表的打印、导出;
④点击“明细账”,可进入科目对应的明细账表。
4.2.3.2明细账
【主要功能】按科目查询记账明细。
【操作步骤】
在记账-账表点击“明细账”,系统打开明细账页面如下图所示:
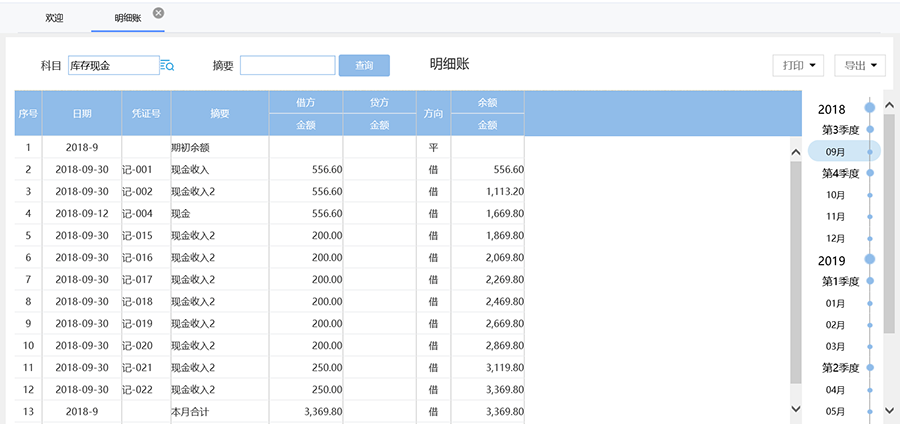
①明细账显示各科目的明细发生情况;
②用户可以选择时间轴、科目查看账表;
③支持账表的打印、导出;
④点击“导出所有科目”,可以按所选期间导出全部科目明细账。
4.2.3.3科目余额表
【主要功能】按一级科目或全部科目查询期初、期间发生、累计发生及余额,可按数量金额式或金额式展示
【操作步骤】
在记账-账表点击“科目余额表”,系统打开科目余额表界面,如下图所示:支持用户点击“一级科目/全部科目”、“隐藏年累计/显示年累计”“数量金额式/金额式”对账表进行个性查看。
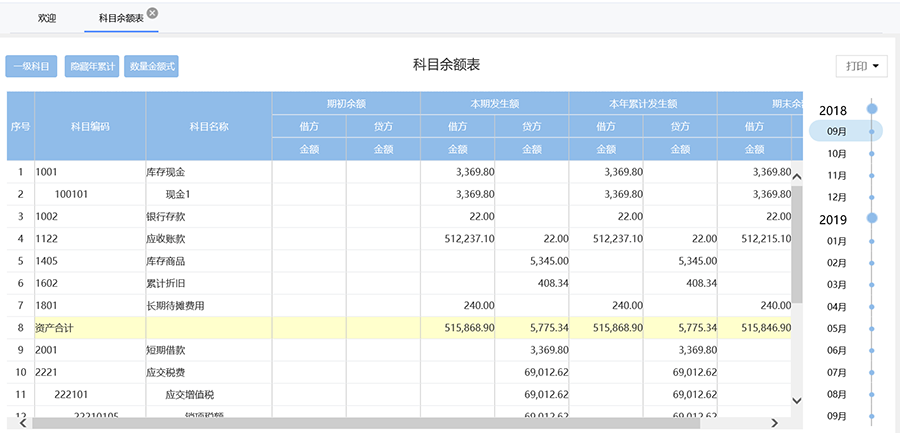
①科目余额表显示所有科目的期初余额、借贷方发生额、年累计借贷方发生额以及期末余额;
②用户可以选择时间轴、查看科目余额表;
③支持账表的打印、导出;
④可以选择查看所有科目余额表或只查看一级科目余额表。
4.2.3.4辅助余额表
【主要功能】查询客户、供应商、部门、职员、物品、项目辅助项的汇总发生额及余额。
【操作步骤】
在记账-账表点击“辅助余额表”,系统打开辅助余额表界面,如下图所示:
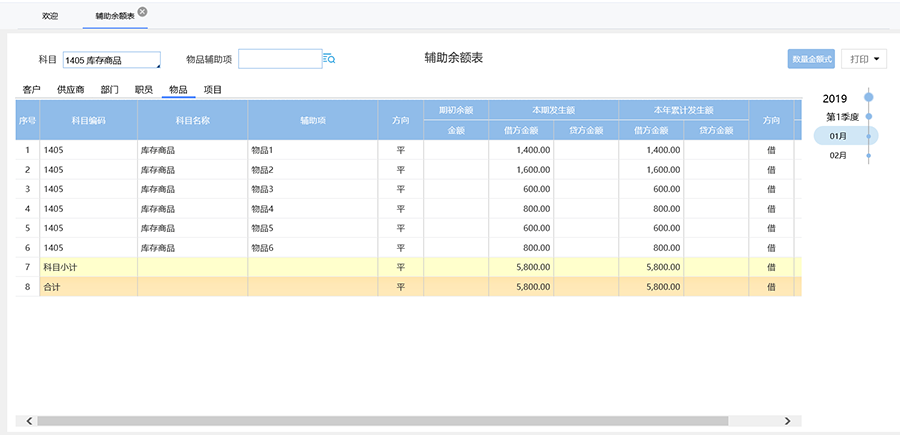
①辅助余额表,分页签展示各科目及辅助项的期初余额、各期借贷方发生额、年累计借贷方发生额以及期末余额,列表页签包括客户、供应商、部门、职员、物品、项目;
②用户可以选择科目、辅助项、时间轴、数量金额式/金额式查看账表;
③点击列表行记录,可链接到辅助明细账界面;
④支持账表的打印、导出。
4.2.3.5辅助明细账
【主要功能】查询客户、供应商、部门、职员、物品、项目辅助项明细发生额及余额。。
【操作步骤】
在记账-账表点击“辅助明细账”,系统打开辅助明细账界面,如下图所示:
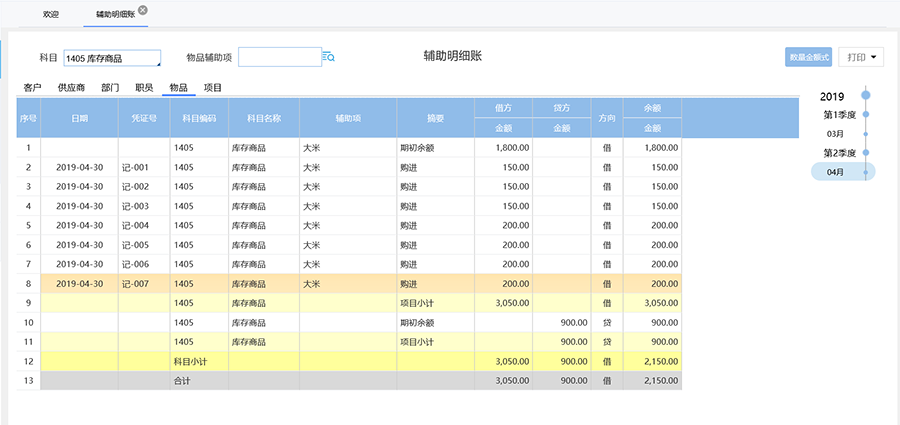
① 辅助明细账分页签展示各科目及辅助项的明细发生情况;列表页签包括客户、供应商、部门、职员、物品、项目;
②用户可以选择科目、辅助项、时间轴、数量金额式/金额式查看账表;
③支持账表的打印、导出。
4.2.3.6科目汇总表
【主要功能】查询全部科目期间发生额。
【操作步骤】
在记账-账表点击“科目汇总表”,系统打开科目汇总表界面,如下图所示:
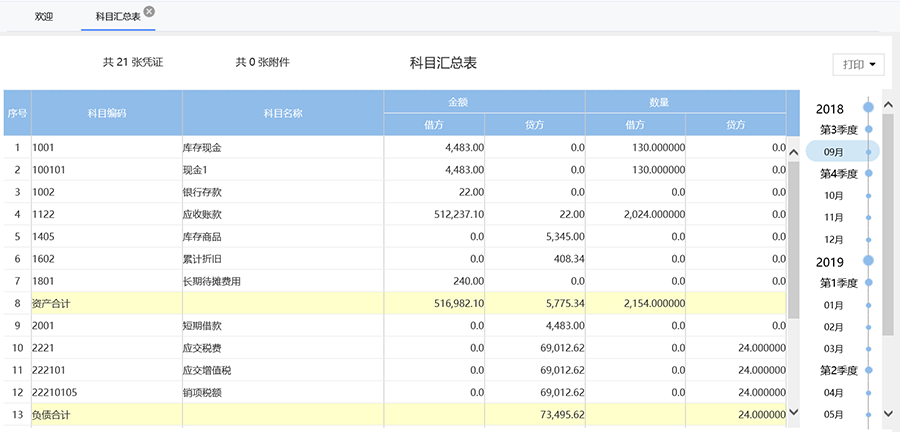
①科目汇总表显示所有科目的发生情况、凭证数、附件数;
②用户可以选择时间轴查看账表;
③支持账表的打印、导出;
【相关功能】
凭证
4.2.4期末
【主要功能】业务登账后,进行期末结转和结账。
4.2.4.1期末结转
【主要功能】本月业务全部登账后,进行结转损益、计提工资、结转成本、结转税金等操作。
【操作步骤】
1. 在记账-期末点击“期末结转”,如下图所示,可根据需要选择期间。
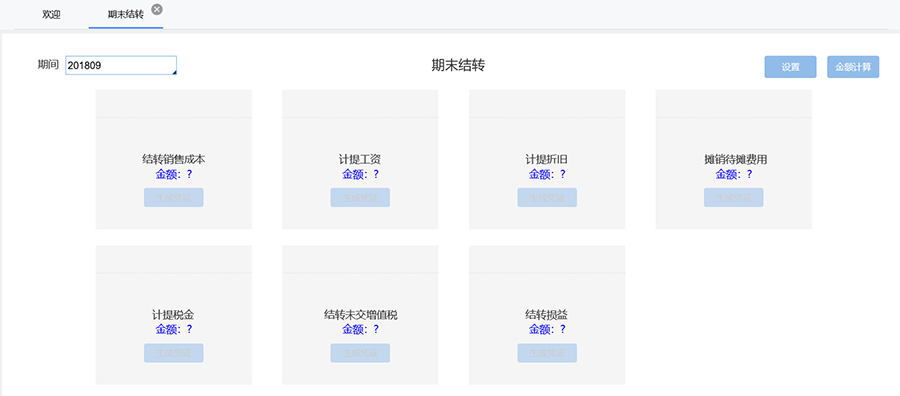
①结转销售成本:
全月平均法结转销售成本(财税代理完整版):
进销台账审核后,【结转销售成本】=进销台账成本计算表中【销售成本金额】合计金额,点击金额可跳转进入进销台账界面;
当库存商品科目开启数量核算和物品核算时,按照物品分开结转数量、单价和金额
【结转销售成本】=进销台账成本计算表中此物品【销售成本金额】
【结转销售数量】=进销台账成本计算表中此物品【销售成本数量】;
【结转销售单价】=进销台账成本计算表中此物品【销售成本单价】。
毛利率法(按比例)结转销售成本:
【结转销售成本】=【本期主营业务收入】*【结转比例】,例如本期主营业务收入为2000,结转比例为80% 则销售成本为2000*80%=1600;
当【结转销售成本】>【库存商品余额】时,则【结转销售成本】=【库存商品余额】。例如本期主营业务收入为2000,结转比例为80% 库存商品余额为1000,则销售成本为1000;
当【结转销售成本】<0时【结转销售成本】=0;生成凭证分录:借:主营业务成本 贷:库存商品。
②计提工资:用户可以手动录入工资数据,也可以调用“个税保”直接获取员工的工资明细数据;
生成凭证分录:借:管理费用-管理人员职工薪酬 贷:应付职工薪酬下的明细科目
③计提折旧:计提金额=折旧清单本月合计金额;
生成凭证分录:借:管理费用-固定资产折旧 贷:累计折旧
④摊销待摊费用:摊销金额=上月摊销金额;
生成凭证分录:借:管理费用-长期待摊费用摊销 贷:长期待摊费用
⑤计提税金:计提金额=纳税人实际缴纳的增值税 *各税种的税率
生成凭证分录:借:税金及附加 贷:应交税费-应交城市维护建设税 应交税费-教育费附加 应交税费-地方教育附加
⑥结转未交增值税:结转金额=“应缴税费-应交增值税”的贷方余额
生成凭证分录:借:应交税费-应交增值税-转出未交增值税 贷:应交税费-未交增值税
⑦结转损益:结转损益金额=本期收入合计-本期成本费用合计。
生成凭证分录:借:主营业务收入 贷:主营业务成本 、费用类科目 贷:本年利润。
2. 点击金额计算,查看需要结转的业务,根据不同的模板点击“生成凭证”,可自动生成相关的结转凭证;
3. 结账凭证生成保存后,模板变成灰色,“生成凭证”变为“查看凭证”;
4. 若当月的结转损益凭证已生成,“金额计算”按钮变灰,不支持再次测算。删除结转损益凭证后可重新计算。
【相关功能】
凭证、进销台账
4.2.4.2结账
【主要功能】结转操作完成后,即可进行月结。结账后,当月会计数据不允许变更,会计期间转换到下个期间。
【操作步骤】
1. 在记账-期末,点击“结账”功能,如下图所示:
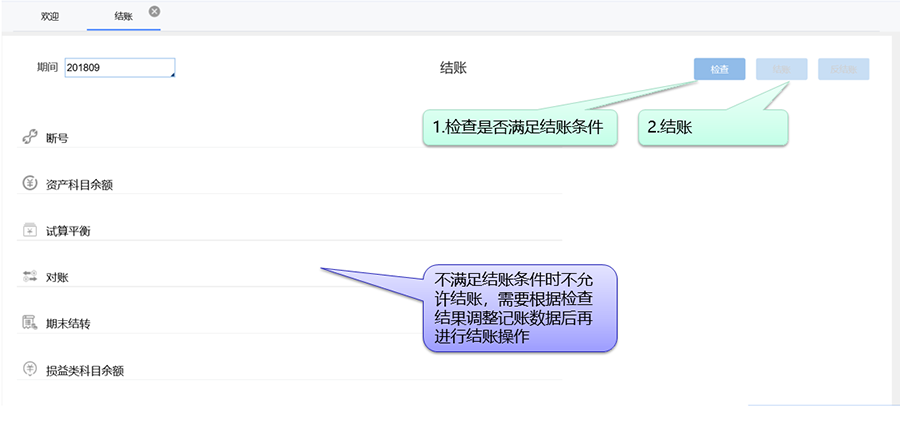
2. 点击【检查】,系统进行如下检查:
①检查1:检查上级科目的本期借方金额,本期贷方余额,本年累计借方金额,本年累计贷方金额,期末余额是否是所属下级科目各个相应金额累计之和;
②检查2:检查一级科目的借方期末余额是否等于贷方期末余额;
③查3:检查一级科目的年累计借方金额是否等于年累计贷方金额;
3. 上述检查通过后,【结账】按钮为可用状态,点击【结账】,系统完成月结,可以进行下个月的财务记账。
4.2.5报表
【主要功能】针对云端财务记账功能,提供行业三大报表的维护功能,用户可以进行基本的维护、下载、打印等操作。
4.2.5.1资产负债表
【主要功能】编制资产负债报表。
【操作步骤】
点击记账菜单,选择客户,点击报表-资产负债表,如下图所示,用户可以进行保存、计算全表、设置、打印等操作,参见“申报-报表通用操作”。
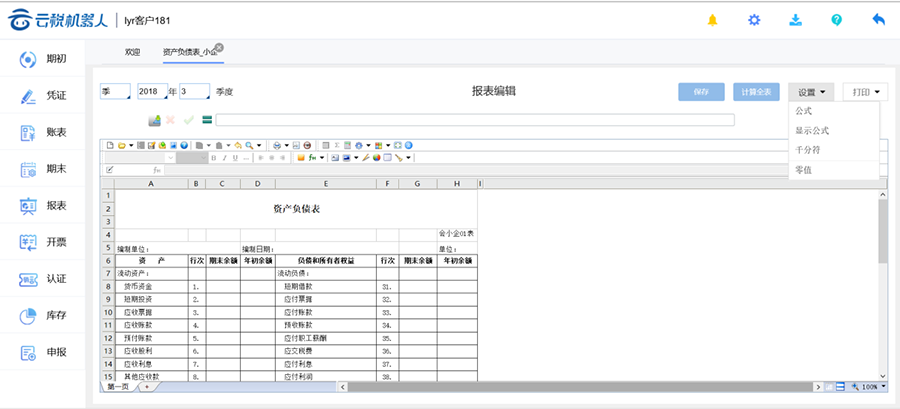
注:资产负债表不平时,不能进行结账操作。
资产负债表不平原因主要有:
① 期初试算不平衡;;
② 未进行损益结转,或损益类科目余额未结平。
4.2.5.2利润表
【主要功能】编制利润报表。
【操作步骤】
点击记账菜单,选择客户,点击报表-利润表,如下图所示,操作同资产负债表。
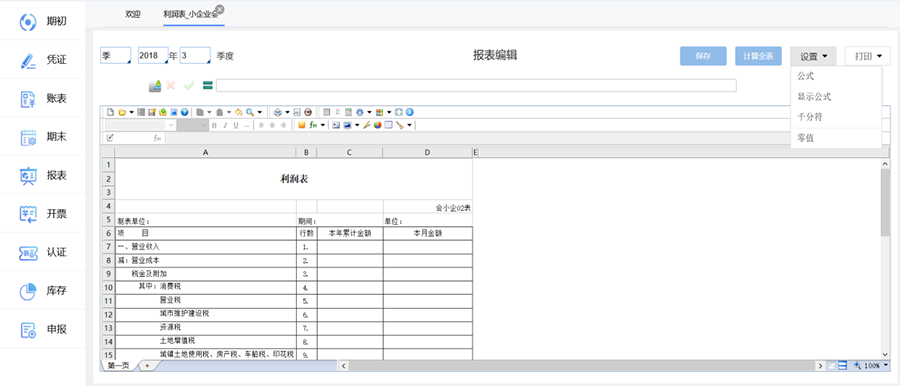
4.2.5.3现金流量表
【主要功能】编制现金流量报表。
【操作步骤】
点击记账菜单,选择客户,点击报表-现金流量表,如下图所示,操作同资产负债表。
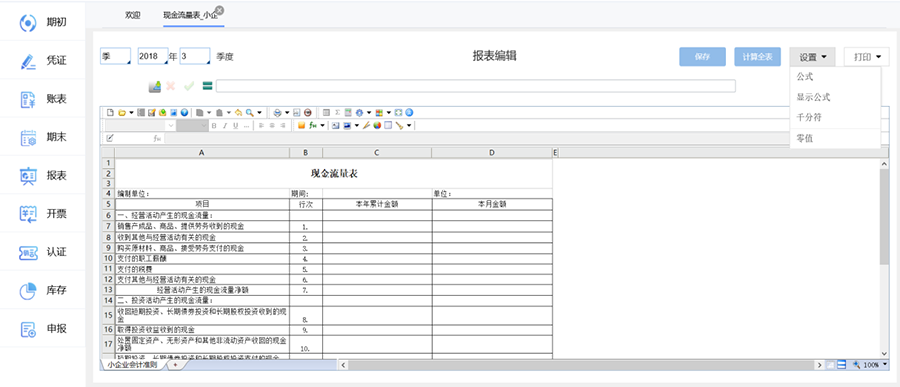
【相关功能】
申报-报表通用操作
5. 纳税申报
功能展示:
左边菜单栏“纳税申报”,有“一键零申报、零申报状态查询、智能申报、智能申报状态查询、缴款状态查询”六个子菜单。
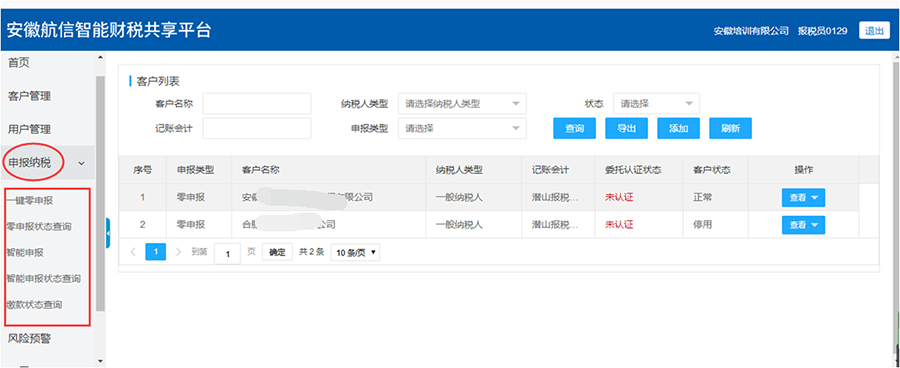
5.1智能申报
点击纳税申报下的“智能申报”,在右边工作界面中,在要进行申报的客户后面,点击“申报”
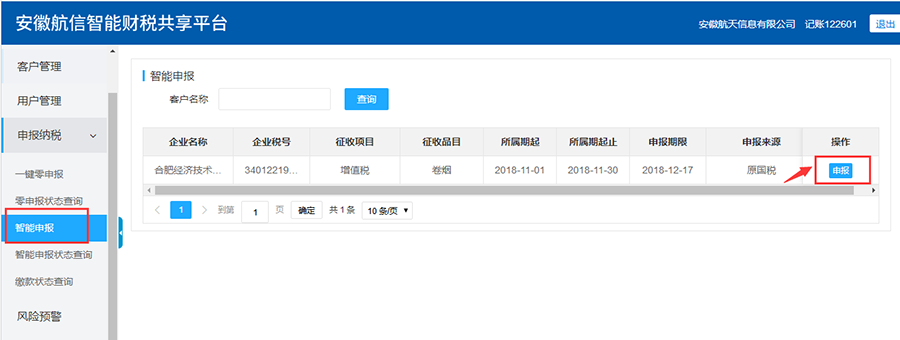
(在智能共享平台注册、添加的客户都可使用智能申报。目前支持增值税、附加税、印花税、水利基金、垃圾处理费的全零申报(没收入的)。有收入以及非全零申报可使用智能申报。全零申报根据金三核定的税费种情况,核定季报就可以季报,核定月报也可以月报。)
根据提示点击确认进行数据加载
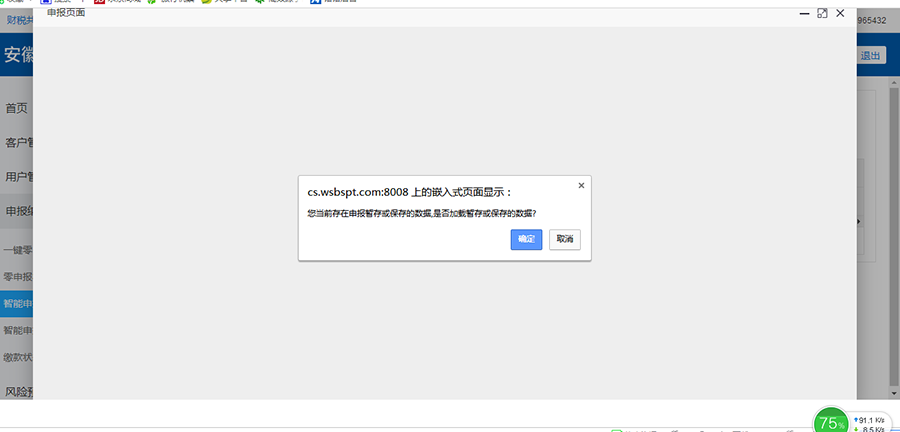
出现的财务报表申报提醒 ,点击确认。
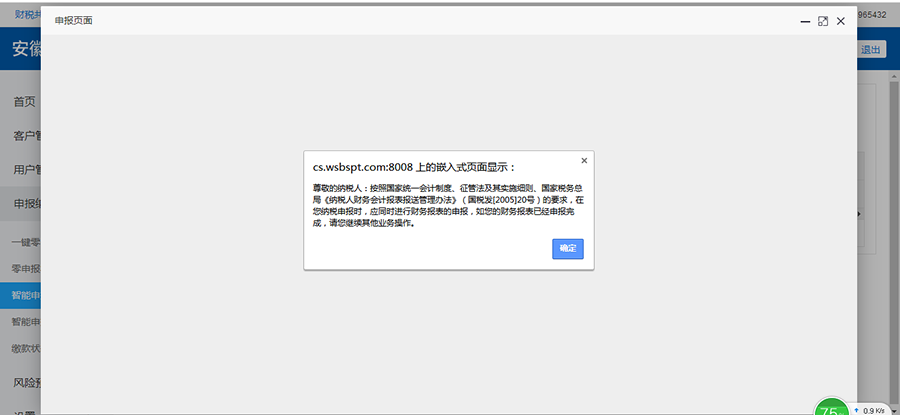
平台支持逾期申报,如果此客户逾期未申报,在平台申报时会出现提示,点击确认即可。
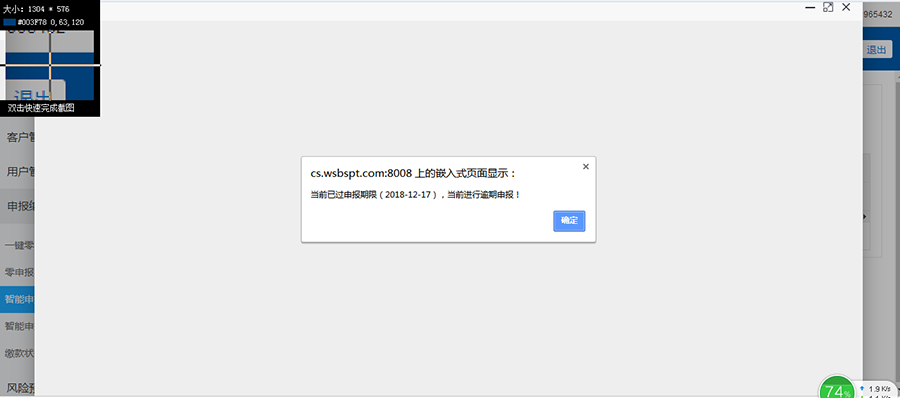
在出现的申报报表里,平台自动带出企业申报数据,可核实企业实际情况并可修改
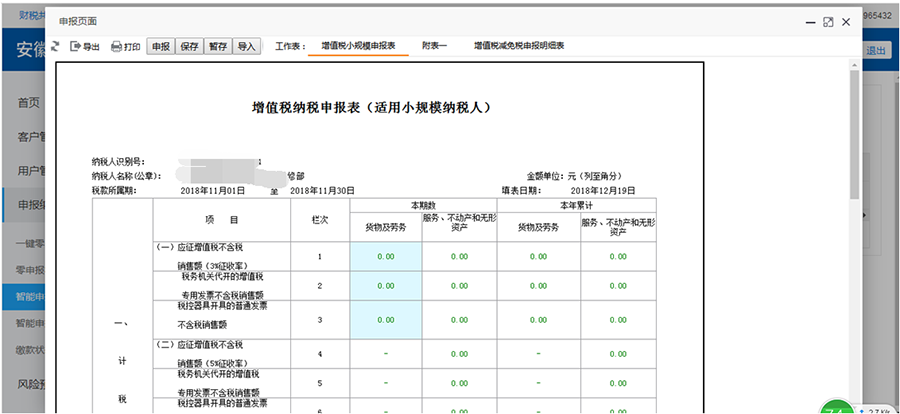
申报界面可进行申报表的导出,点击左上方的“导出”按钮进行报表的导出。
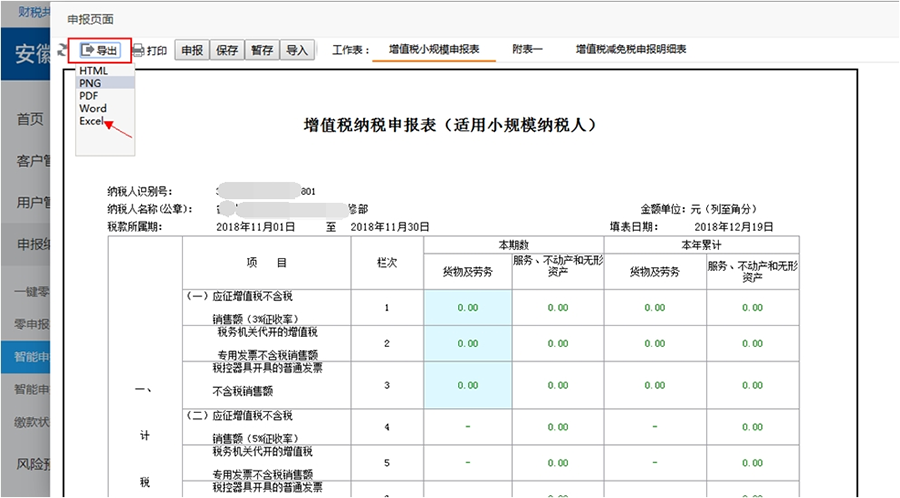
报表填写完整后,点击右上方“保存”按钮进行保存。
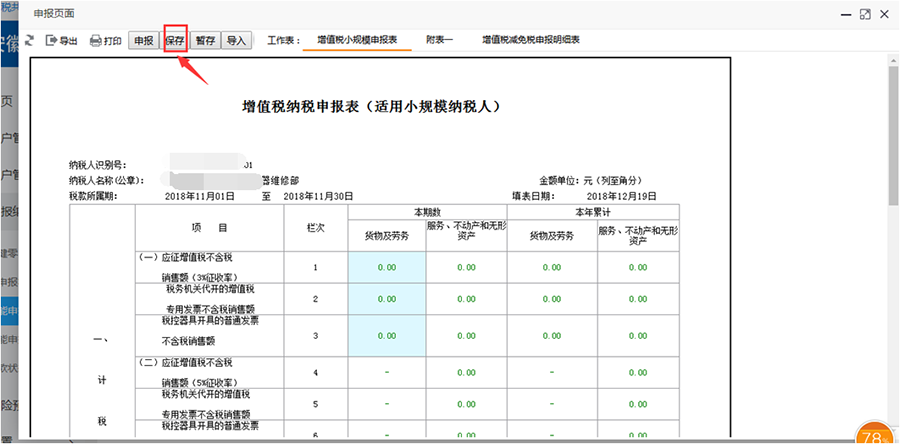
平台会提示“检验成功”,点击确定
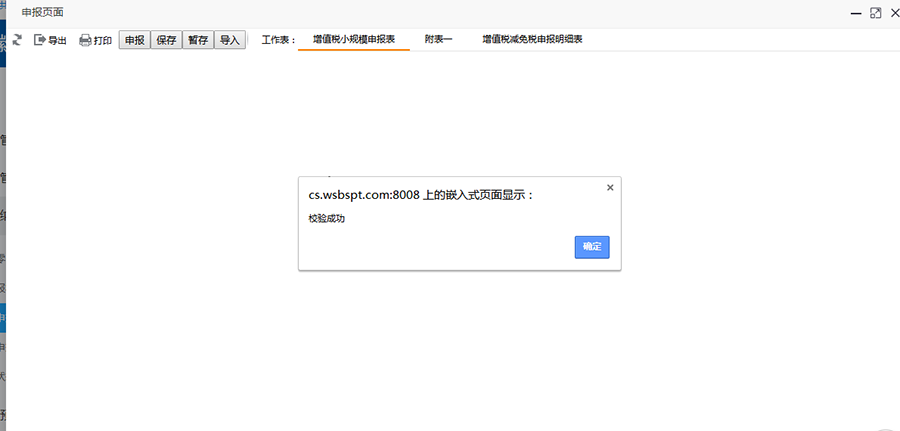
确认报表填写完整,点击左上方“申报”按钮进行申报操作。
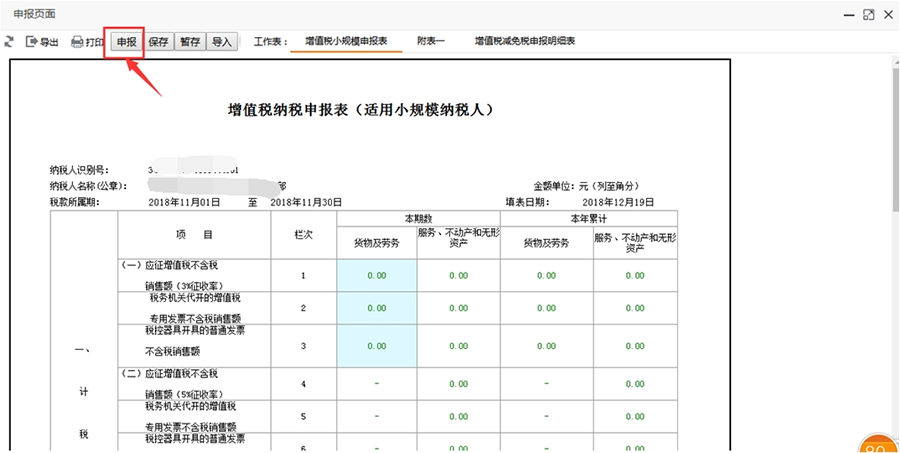
“智能申报状态查询”界面 点击“查看”,可以查看申报报表
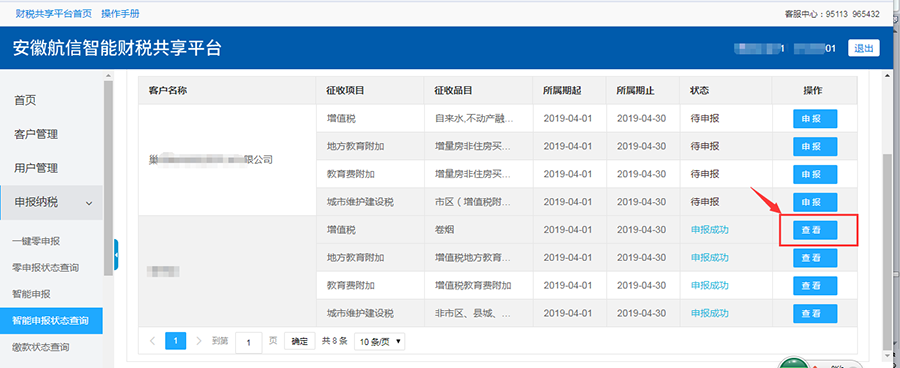
展示出来的报表可进行“导出、打印”操作
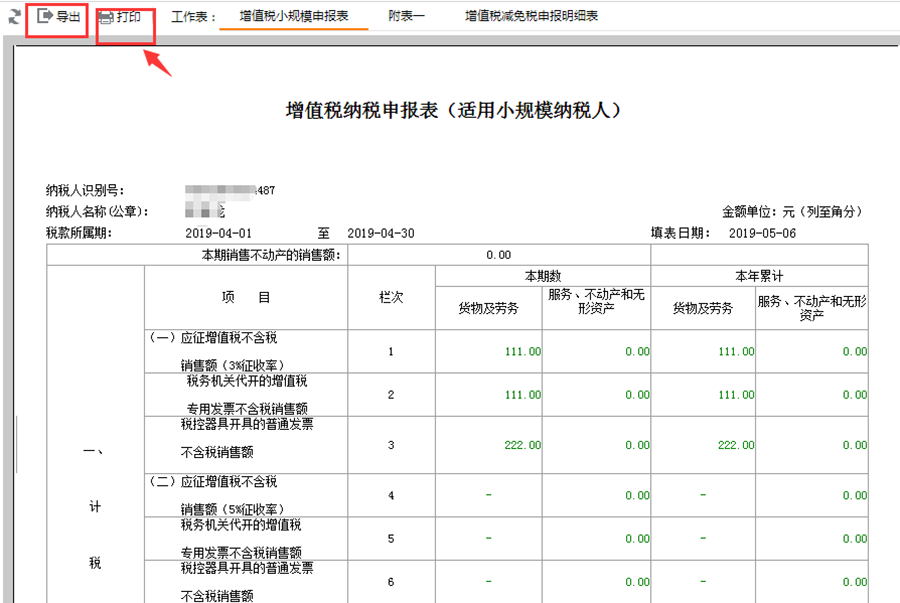
5.2 一键零申报
申报纳税下的“一键零申报”,在右侧工作界面中勾选要进行批量申报的客户。
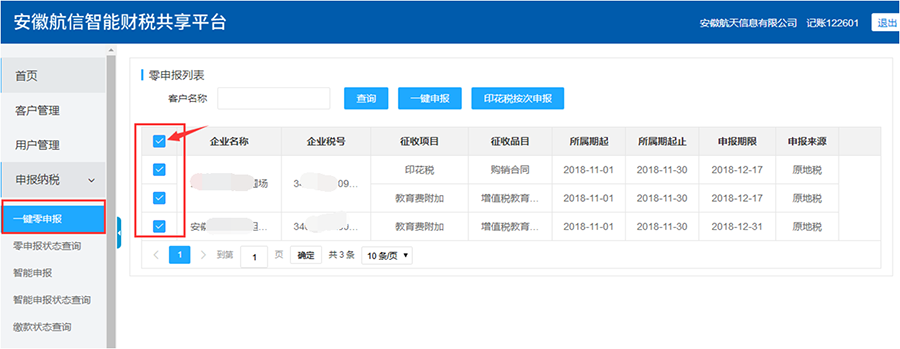
(没有收入全零申报的使用一键批量零申报,目前支持增值税、附加税、印花税、水利基金、垃圾处理费的全零申报;有收入的申报使用智能申报进行申报。)
选中所要申报的企业后,再点击上方“一键申报”进行操作。
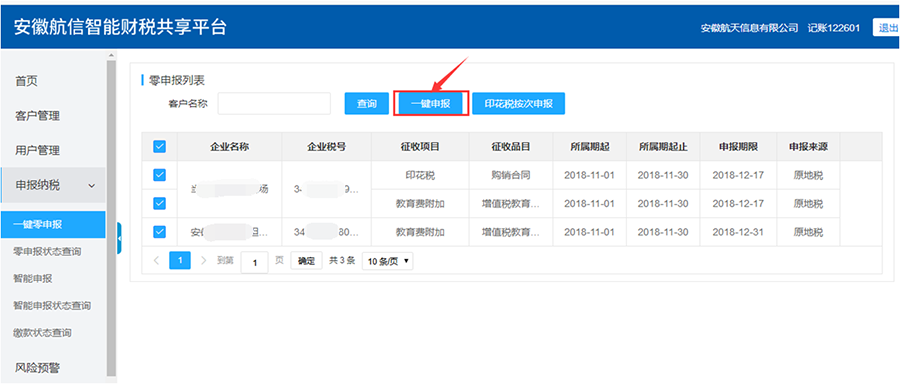
如果企业已经申报成功的企业,则如图提示。
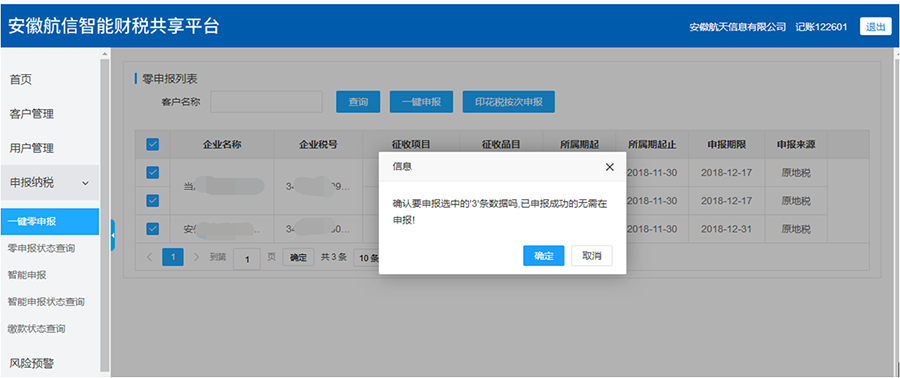
未申报的企业,在选中后点击“一键申报”
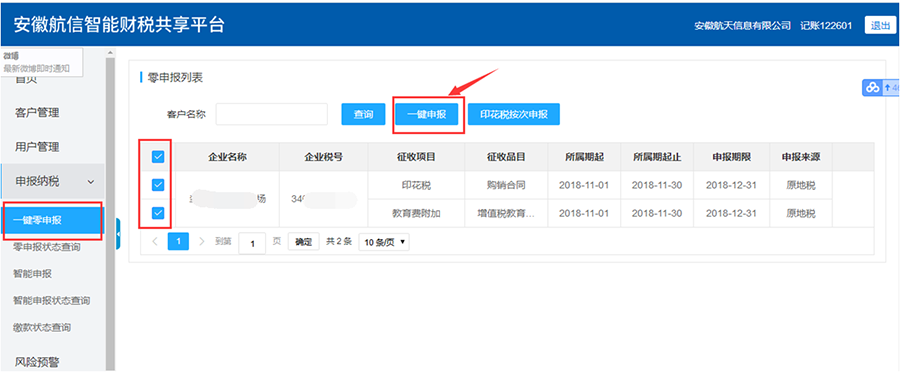
申报时出现如图所示
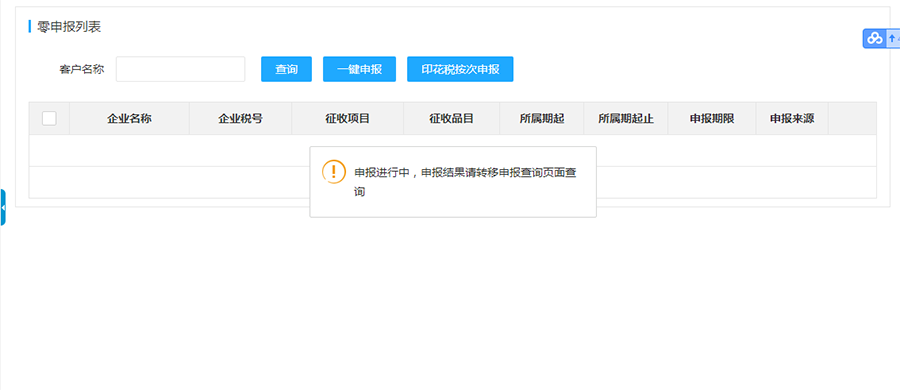
到“ 零申报状态”查询里查看申报状态。
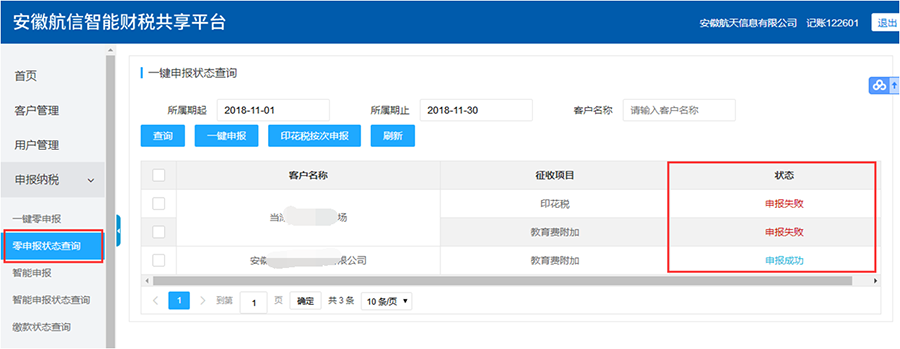
点击“申报失败”可以查看到申报失败原因
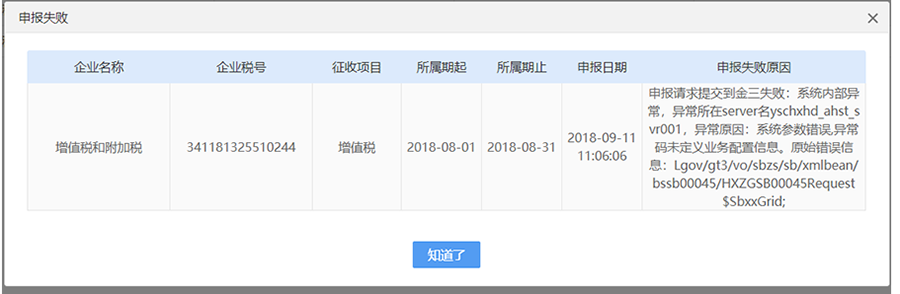
点击“查看”,可以查看申报报表
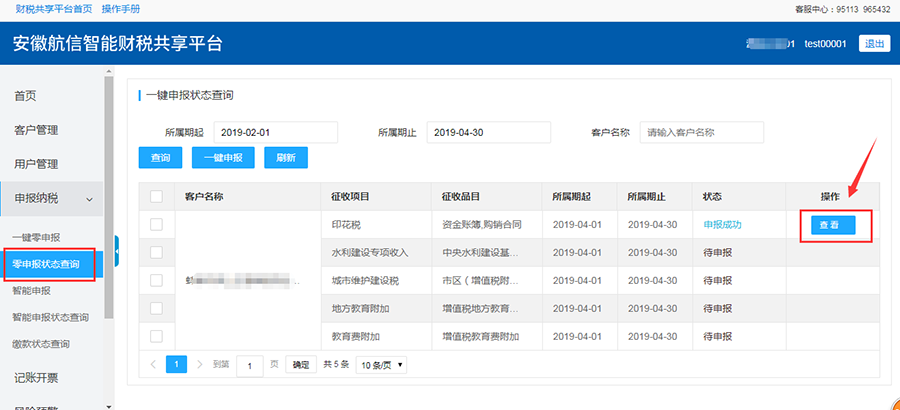
展示出来的报表可进行“导出、打印”操作
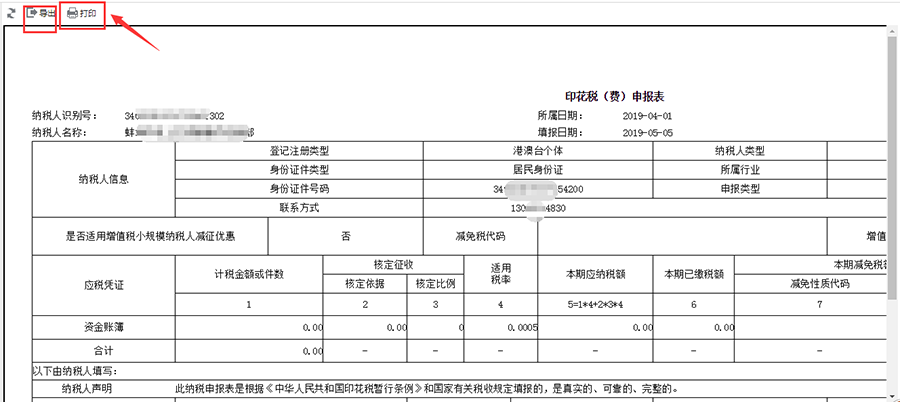
如需要申报印花税,在纳税申报下“一键零申报”界面,点击“印花税按次申报”
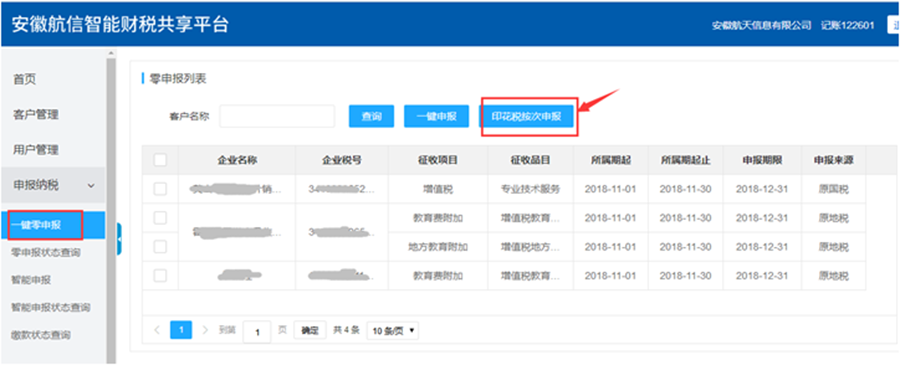
在弹出的印花税申报界面里,勾选左侧需要申报的客户后,点击右侧“一键申报”按钮进行申报
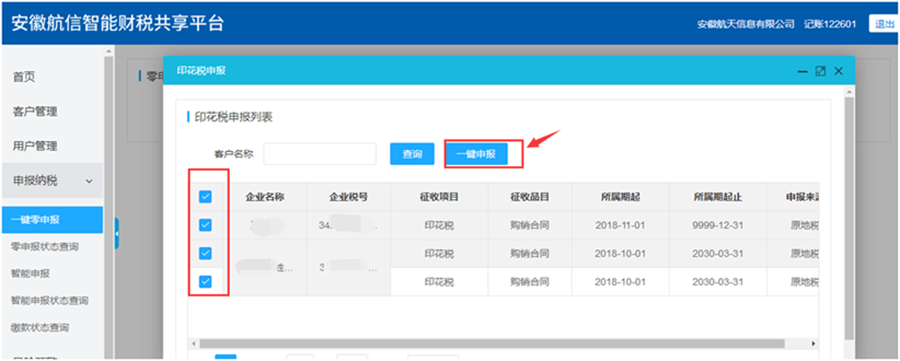
6 风险提示
点击平台左侧“风险提示”菜单,在右侧界面中点击“添加”将需要进行风险提示的客户添加进来。
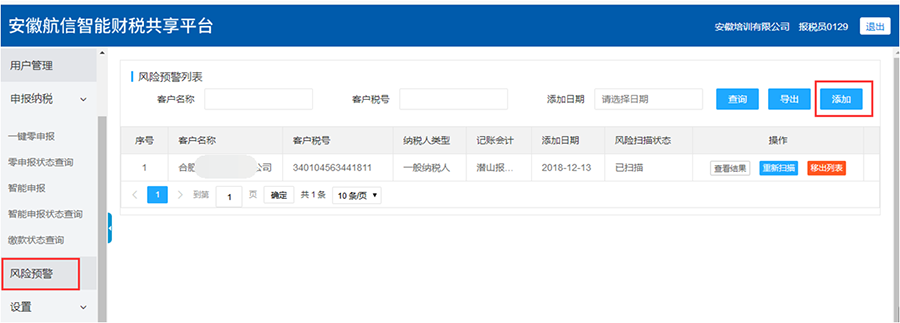
在弹出的“风险提示新增”界面里,选中需要添加的客户,再点击“确认添加”按钮
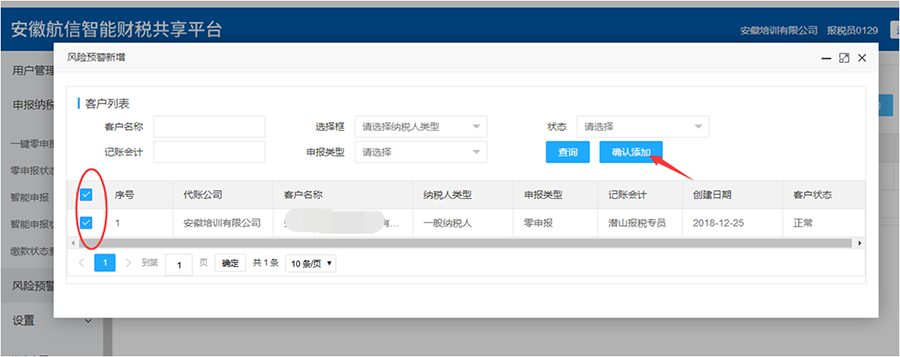
添加成功,回到风险提示的界面,在需要进行风险提示的企业后面操作项里点击“风险扫描”按钮
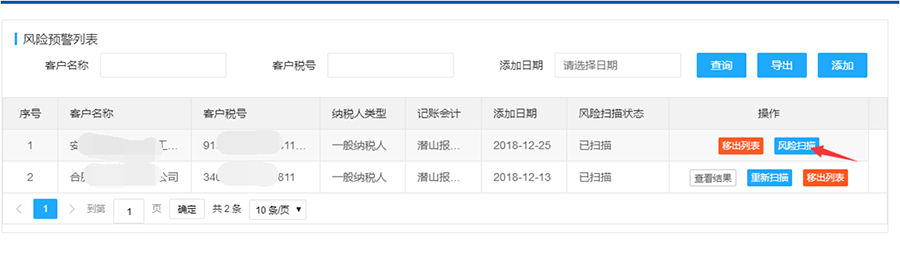
在弹出的界面中点击“全面扫描”
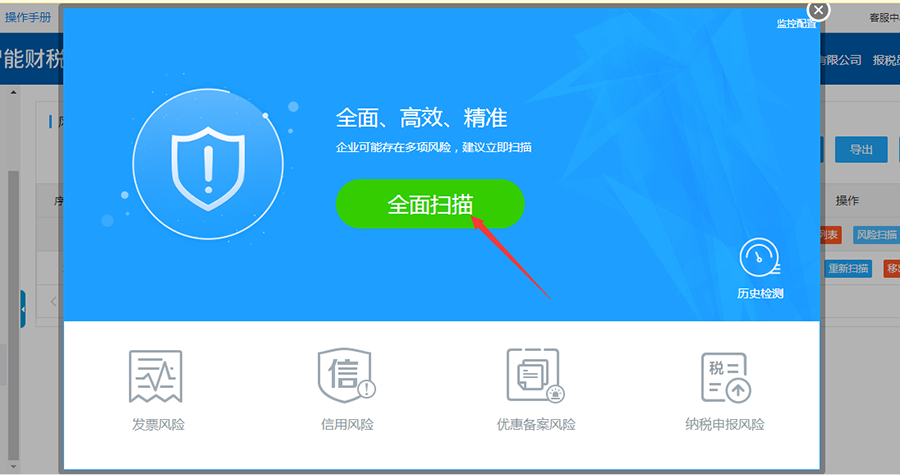
风险扫描完成后的界面里可以看到各项指标,显示“正常”与否
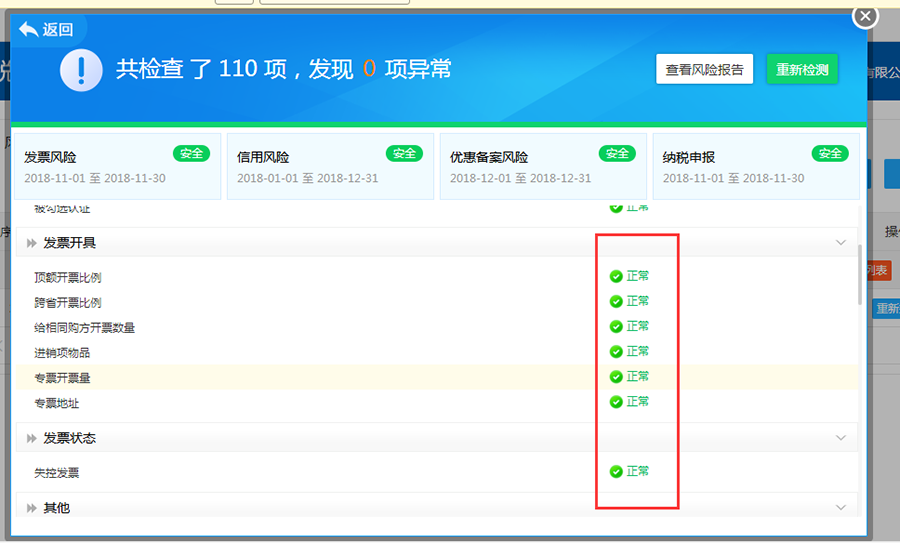
检测完成后,可点击右上方“查看风险报告”
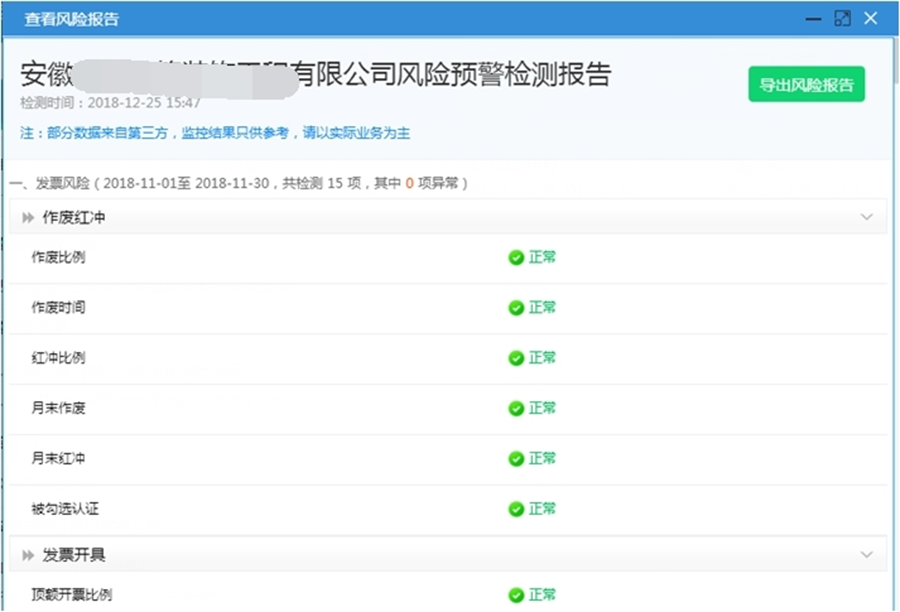
7. 合同管理
7.1合同添加
点击“合同管理”在右边合同管理界面中,点击右上方“增加”按钮
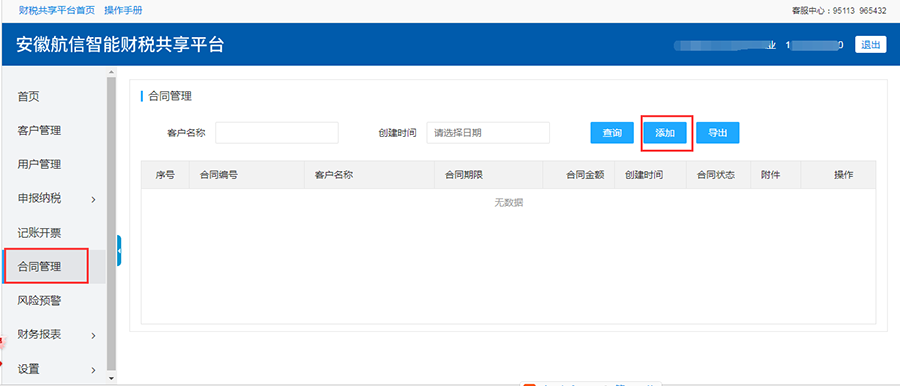
出现的“新增合同”弹框,提供“单个添加”和“批量导入”两种添加方式;点击“单个添加
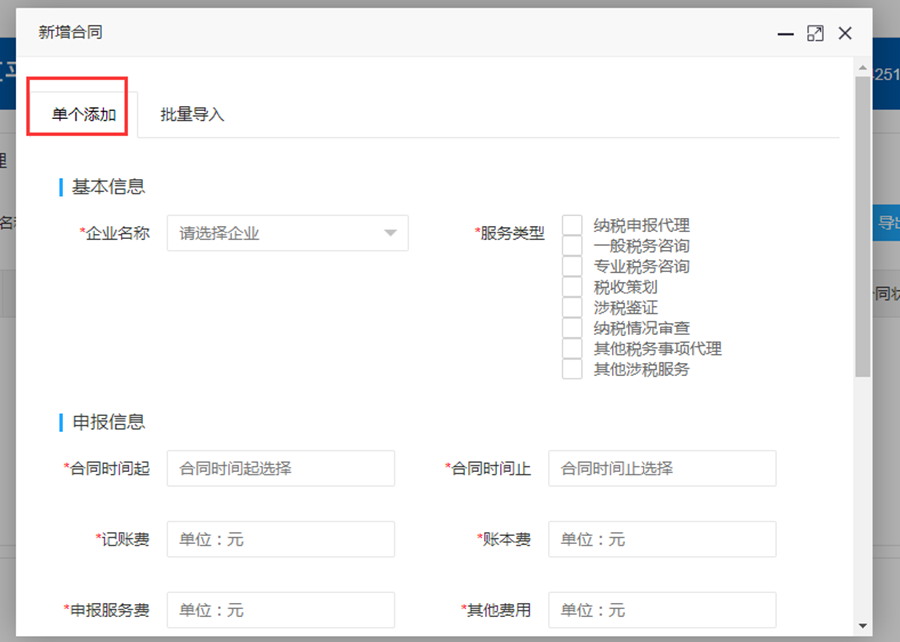
将合同的基本信息录入完整,星号为必填项
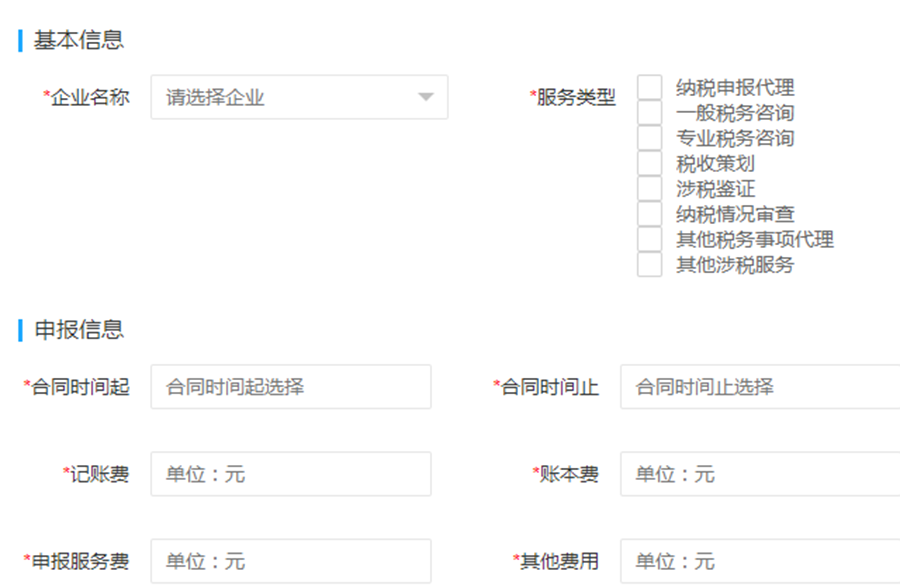
如有相关材料可作为附件进行上传
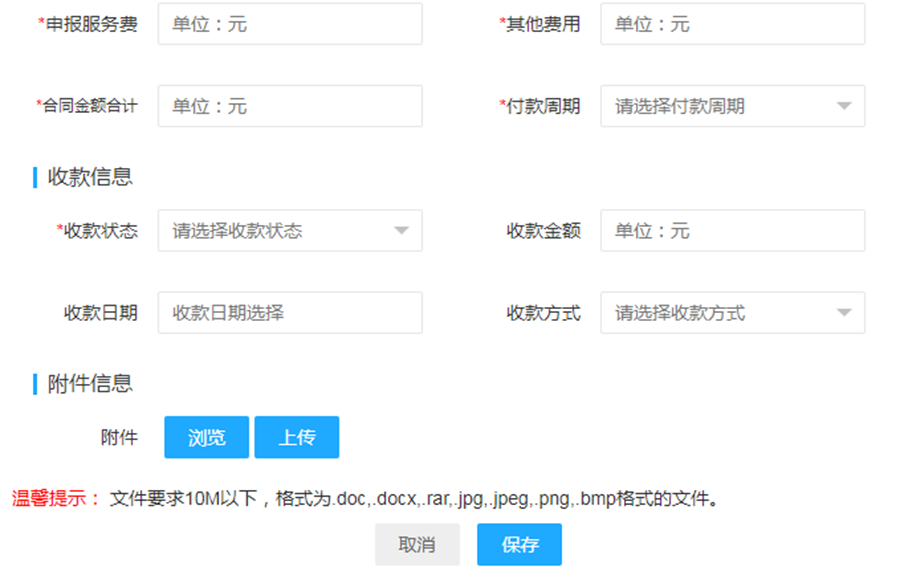
如有相关材料可作为附件进行上传
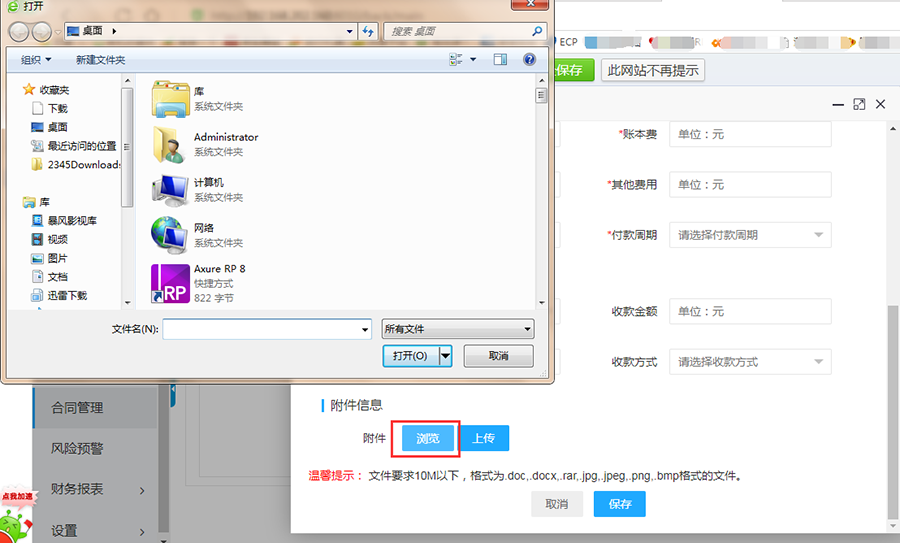
如果收款状态为“已收款”时,会提示“收款日期”不能为空
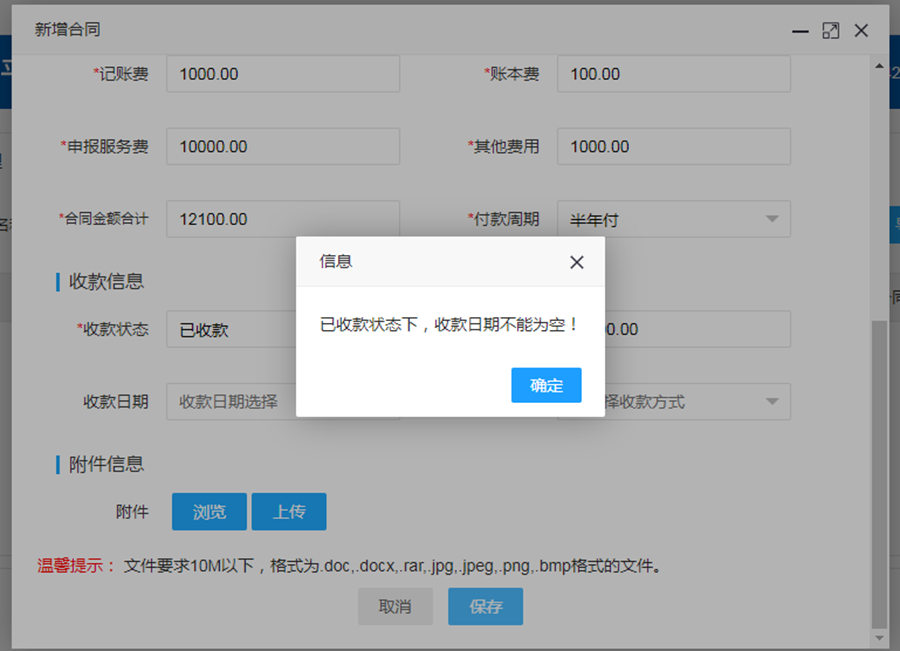
资料填写完整后点击“保存”出现“操作成功”提示即可
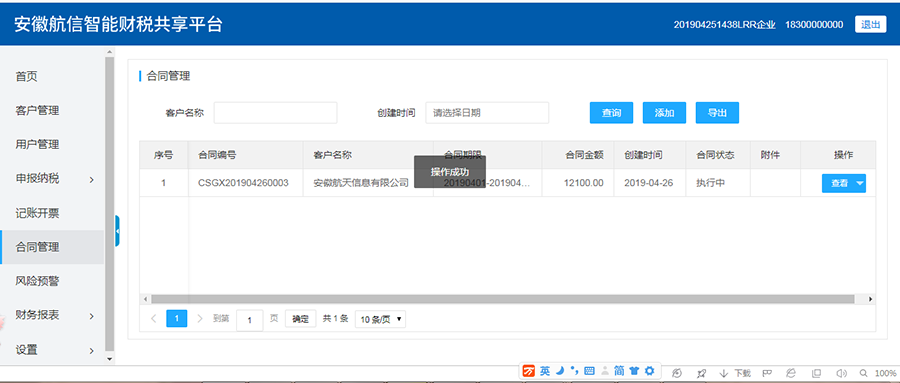
便可看到新添加的一条合同信息,后面的操作里可进行“修改、终止、删除”操作
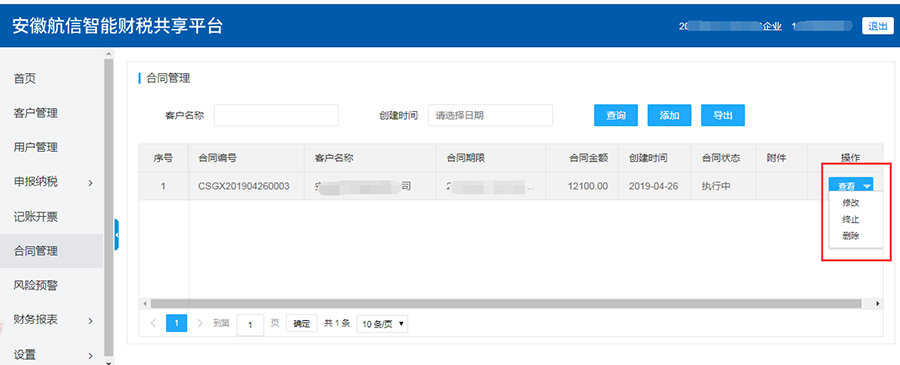
新增合同还可选择批量导入的方式,如图点击“这里”进行模版的下载;
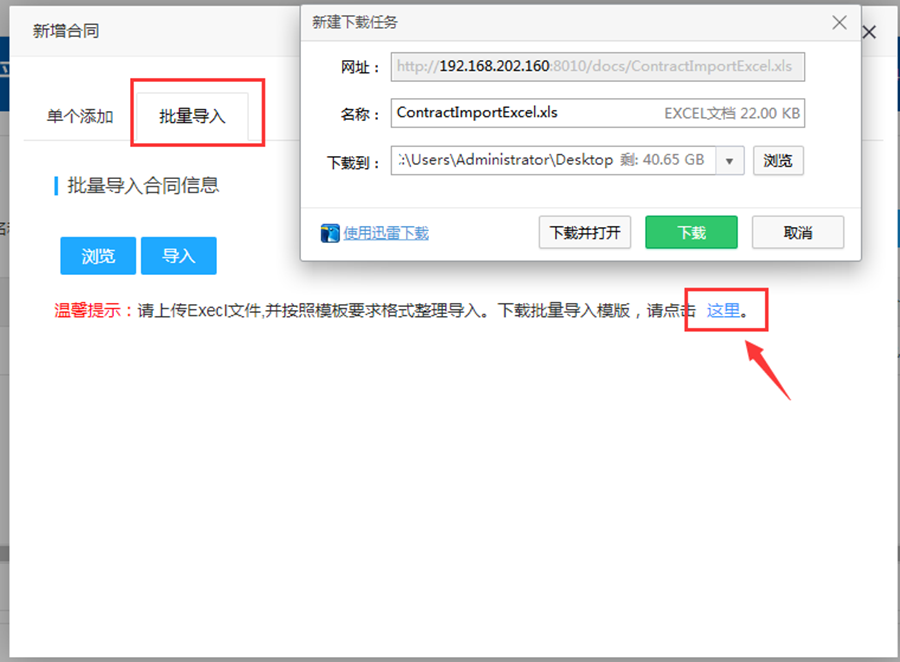
按照模版格式填写完整信息后,点击浏览选中填写信息后的表格,再进行“导入”操作
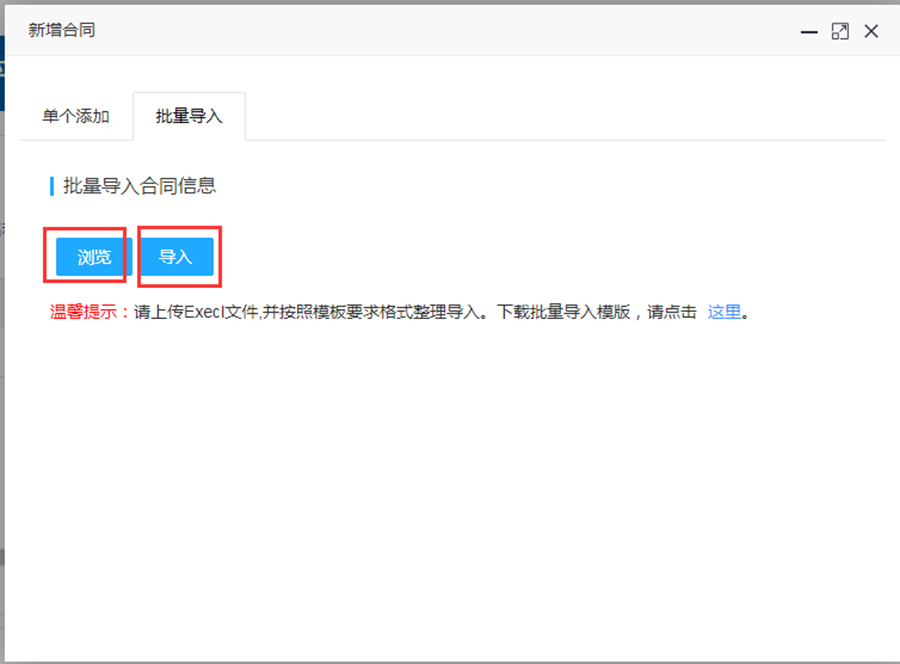
7.2合同导出
合同管理 里可将合同信息“导出”成EXCEL表格
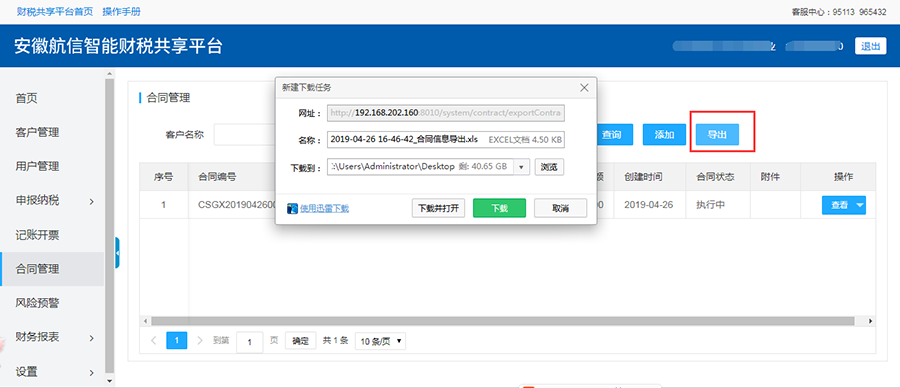

7.3合同查询
可根据客户名称及创建时间进行合同查询操作.
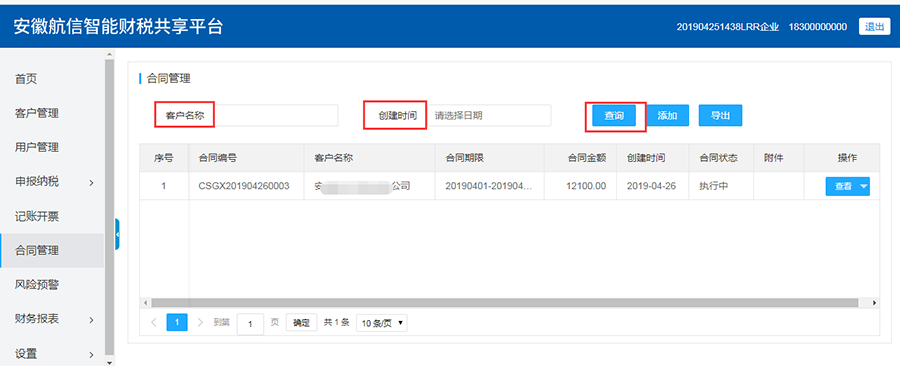
8. 财务报表
8.1财务报表报送
点击“财务报表”里“财务报表报送”按钮,右方显示出来需要报送的信息
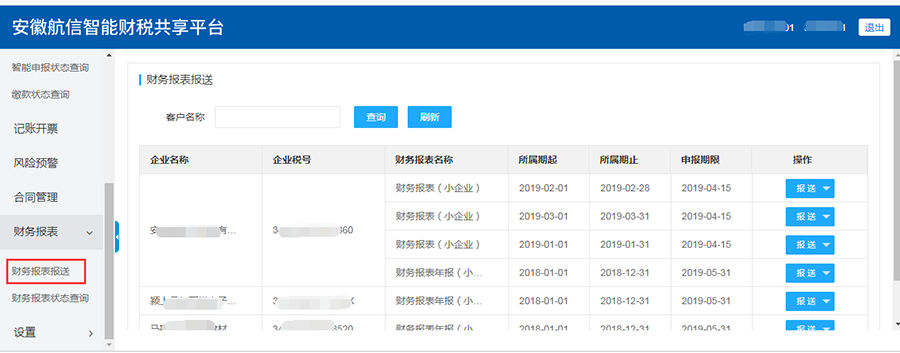
在要进行报送的报表后面“操作”里点击“手工录入”
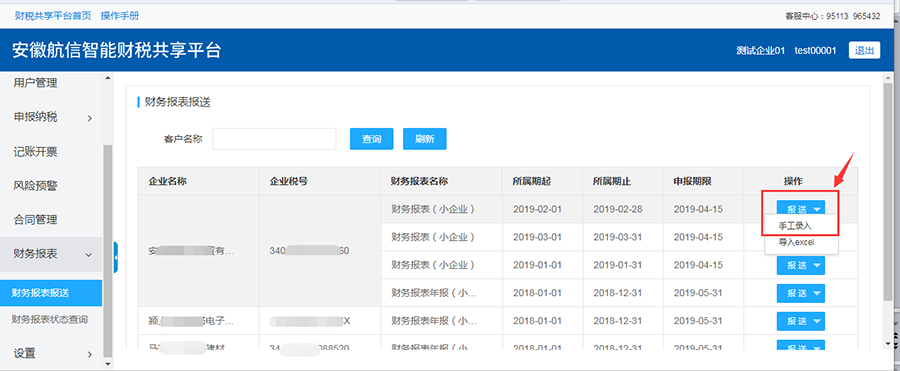
出现如图提示,点击确定
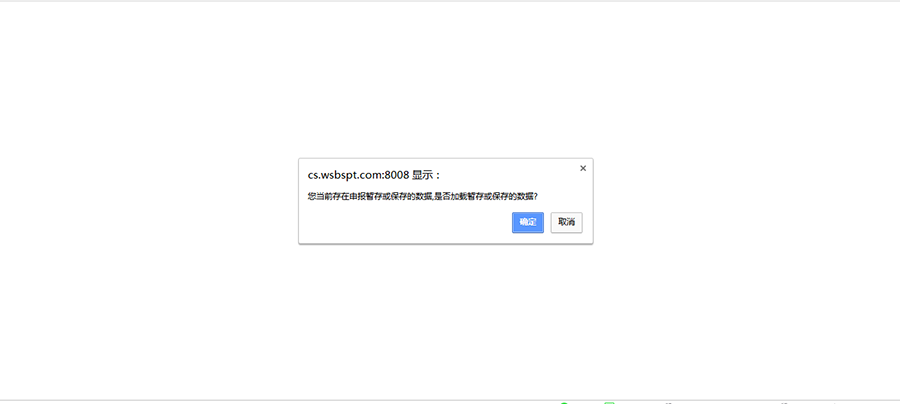
弹出的报表,上方有四种报表可进行切换进行填写
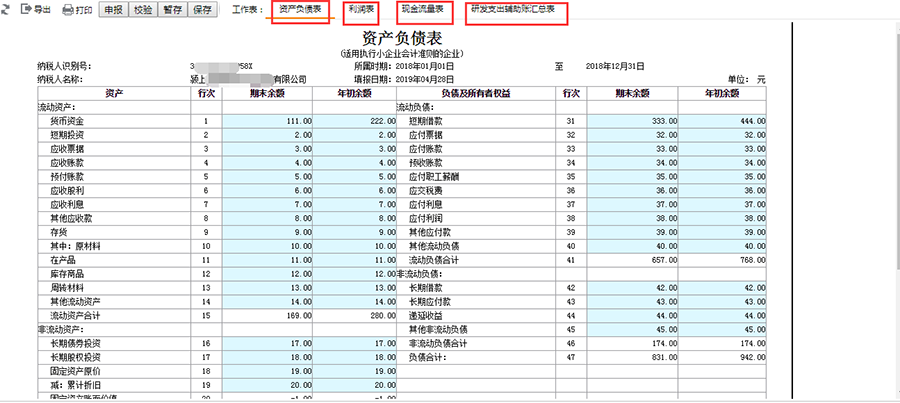
填写完成后,可先进行“检验”
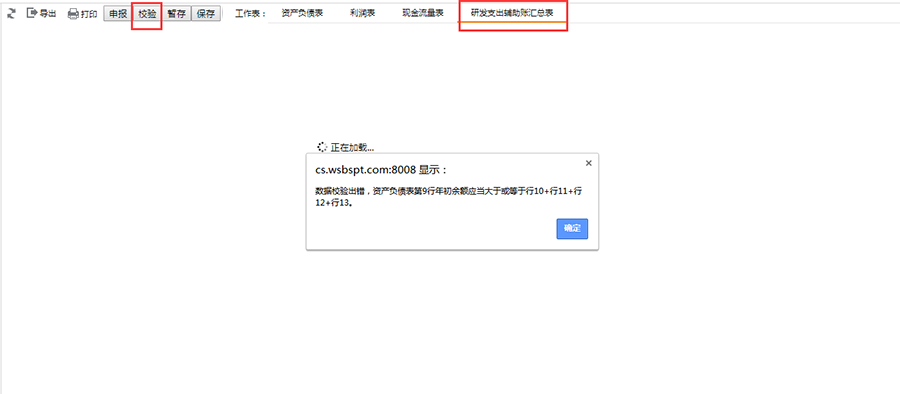
提示检验失败点击确定
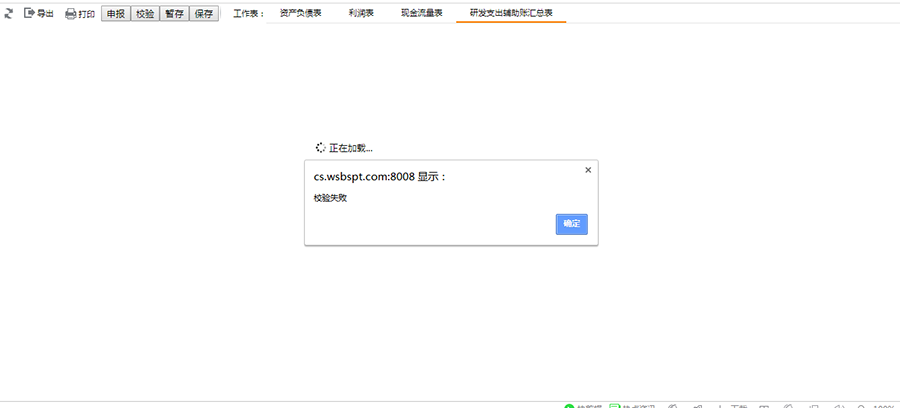
然后出现失败的具体原因
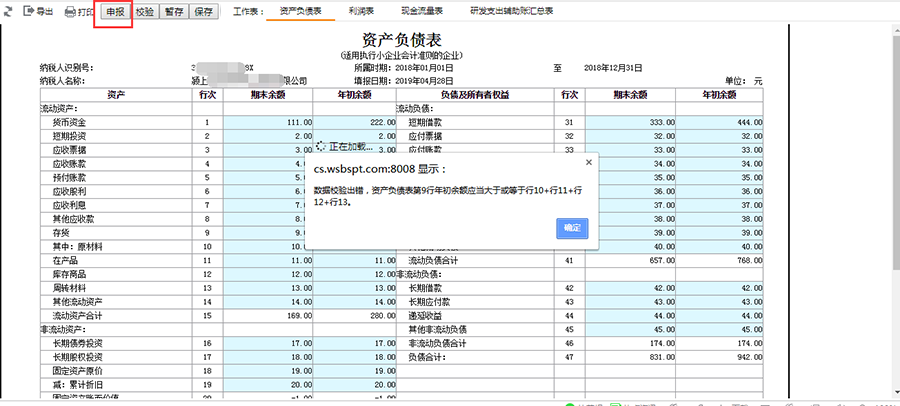
修改后再次提交检验;进行确定
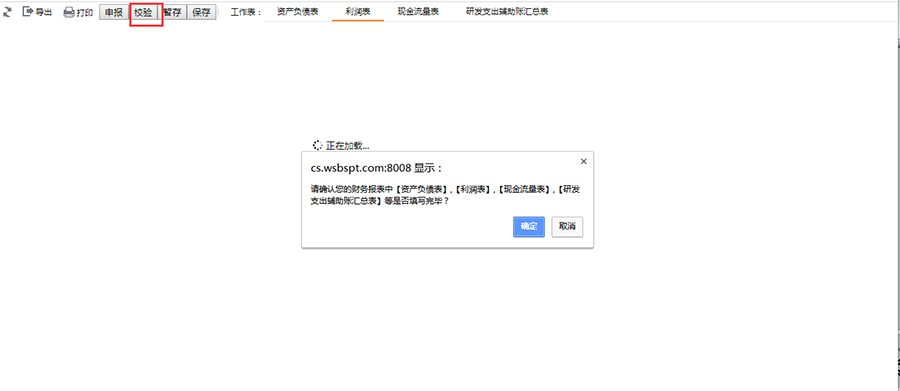
提示检验成功
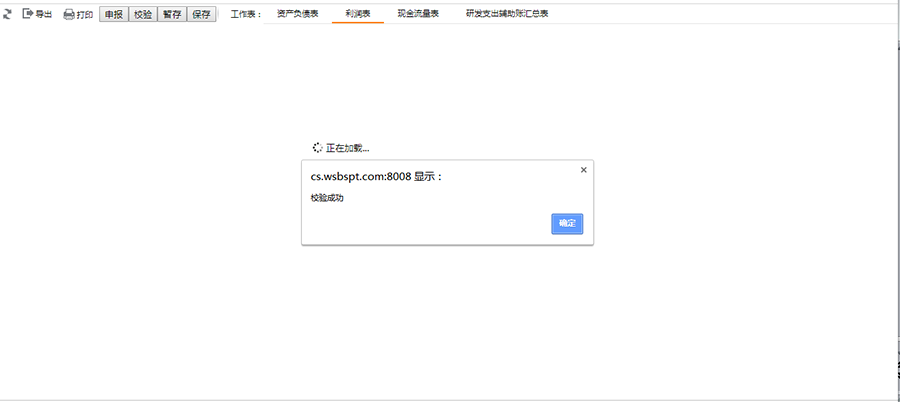
点击左上方“申报”按钮,再进行确定
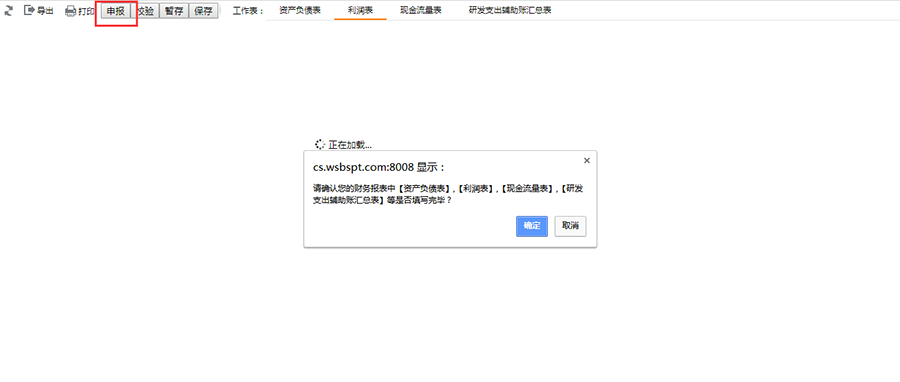
再点击左上方“申报”按钮,正在申报中
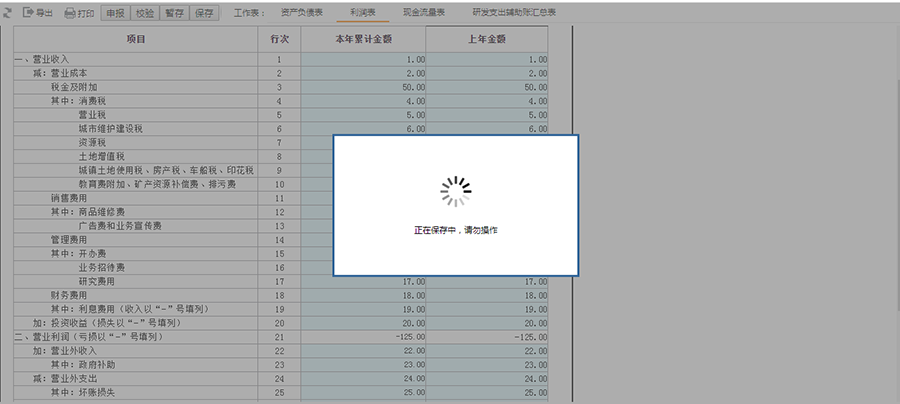
提示申报成功
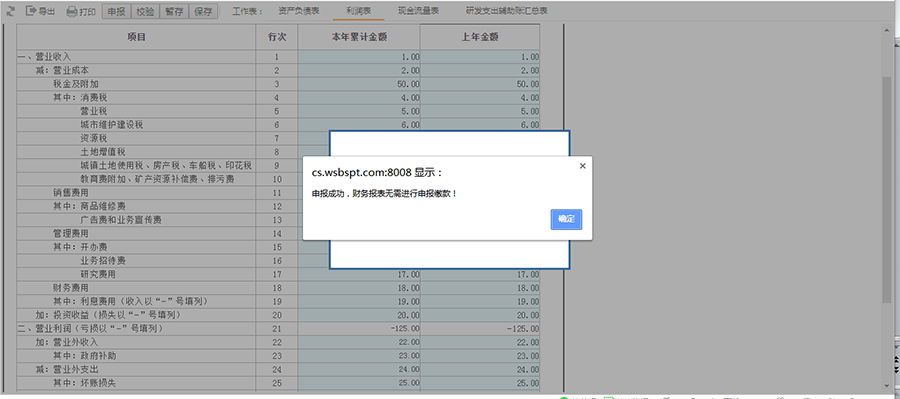
然后出现申报清册

8.2 财务报表查询
点击”财务报表状态查询“
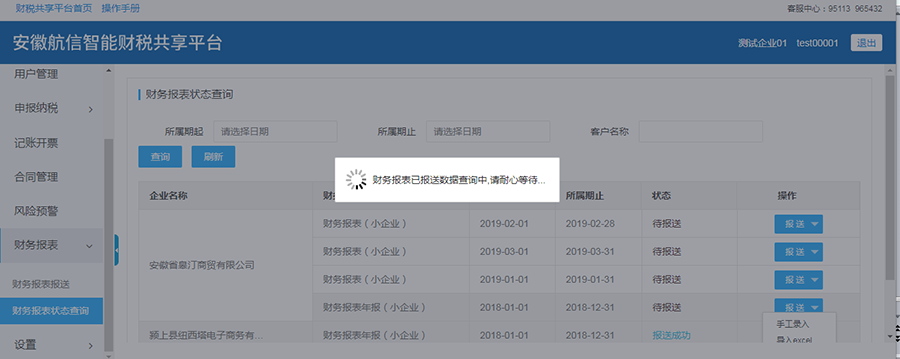
可以查看到刚刚申报成功的财务报表信息,可进行“查看”
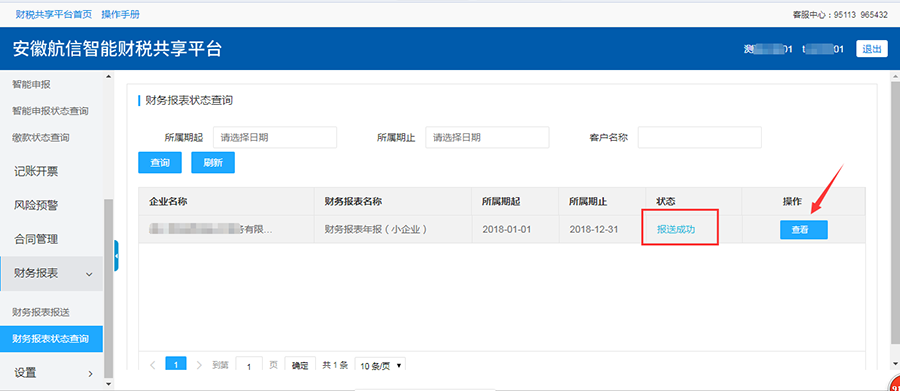
查看到的界面,上方可进行四张表的切换。并可以进行“打印”操作
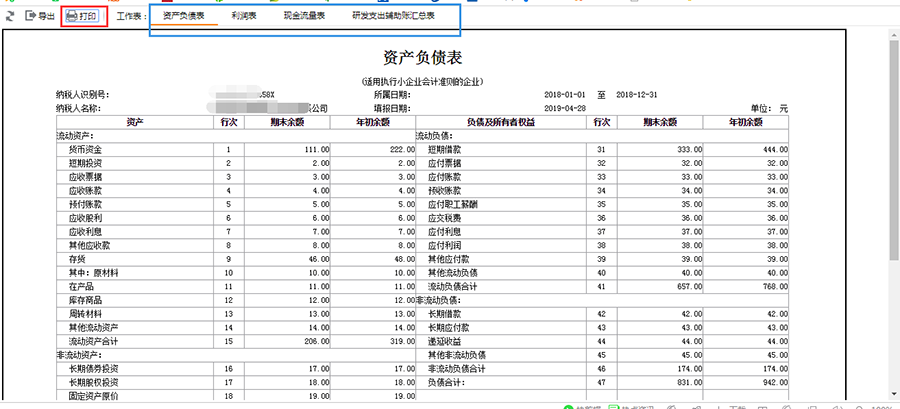
弹出打印对话框,进行打印操作
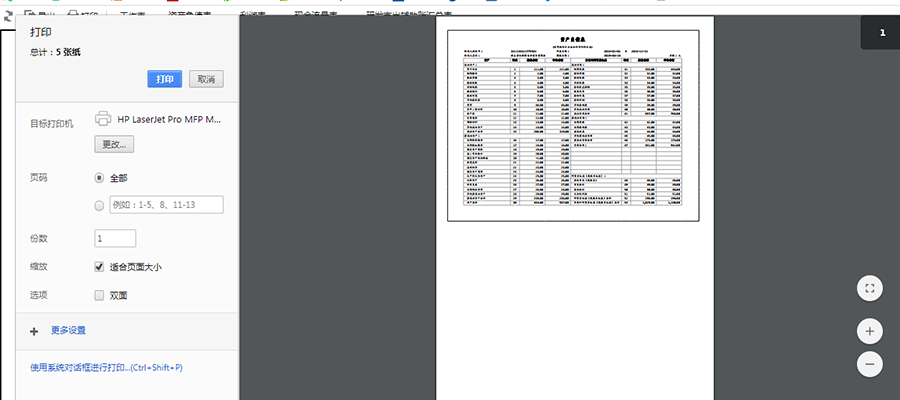
9 在线咨询或意见反馈
若您有任何意见或疑问,可拨打客服热线:95113 或点击首页上的在线客服进行咨询